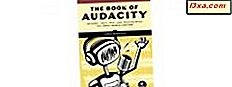Com cada nova versão do Internet Explorer (IE) e cada nova versão do Windows, o procedimento para remover este navegador mudou. Por exemplo, quando o Internet Explorer 9 foi lançado, ele foi distribuído como uma atualização para o Windows e você pode removê-lo da lista de atualizações instaladas. Hoje, temos o Internet Explorer 11 e a remoção envolve um processo diferente. É por isso que, neste guia, compartilhamos como "excluir" o Internet Explorer do Windows 10, do Windows 7 e do Windows 8.1:
Etapa 1: Abra o Painel de Controle e a janela Programas e Recursos
Primeiro, você deve abrir o Painel de Controle. Em seguida, procure a seção Programas e clique ou toque no link "Desinstalar um programa". Isso abre a janela Programas e Recursos .
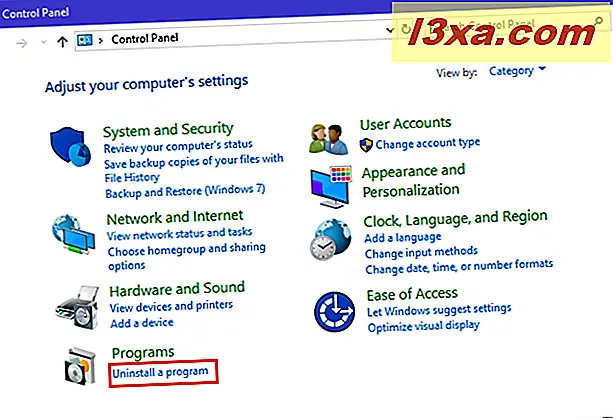
O mesmo resultado pode ser alcançado indo para "Painel de Controle -> Programas -> Programas e Recursos".
Etapa 2: Acesse a lista de recursos do Windows que podem ser adicionados ou removidos
O Internet Explorer agora é classificado pela Microsoft como um recurso do Windows. Para acessar todos os recursos do Windows disponíveis para instalação (ou remoção), clique ou toque no link à esquerda, que diz "Ativar ou desativar recursos do Windows".
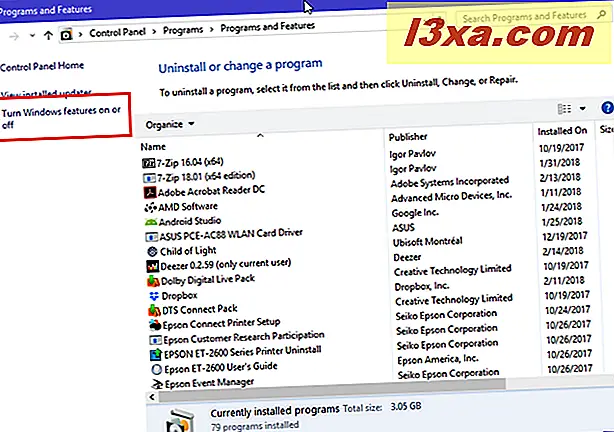
Etapa 3: Remover o Internet Explorer do Windows
Na janela Recursos do Windows, role para baixo até encontrar a entrada para o Internet Explorer 11 .
Desmarque-o e pressione OK .
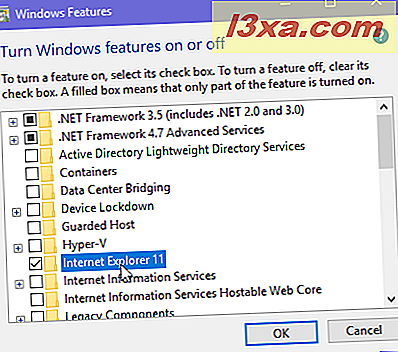
Você é avisado que: "Desativar o Internet Explorer 11 pode afetar outros recursos e programas do Windows instalados no seu computador, incluindo as configurações padrão". Clique ou toque em Sim para continuar.
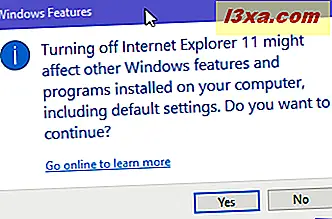
Observação: se você está curioso para ver o que acontece quando você remove o Internet Explorer, leia este artigo: O que acontece quando você remove o Internet Explorer do Windows?
Você está de volta à janela Recursos do Windows, onde a entrada para o Internet Explorer 11 está desmarcada. Pressione OK para continuar com a desinstalação.
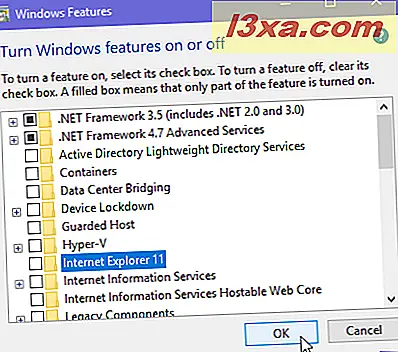
O Windows leva algum tempo para fazer as alterações necessárias e remover o Internet Explorer .
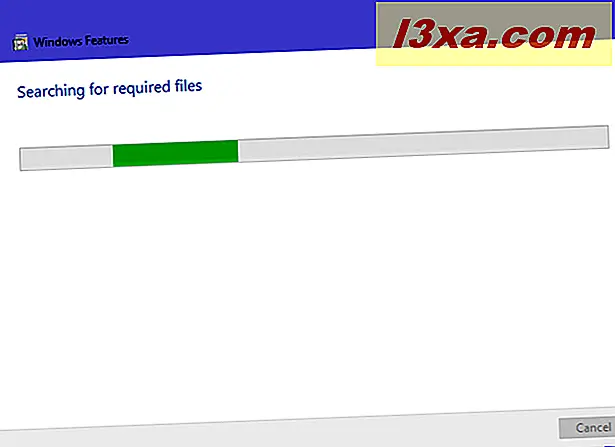
Etapa 4: Reinicie o Windows
Quando terminar, você será informado de que o Windows precisa reinicializar seu PC. Feche todos os trabalhos não salvos e aplicativos abertos e clique ou toque em Reiniciar agora .
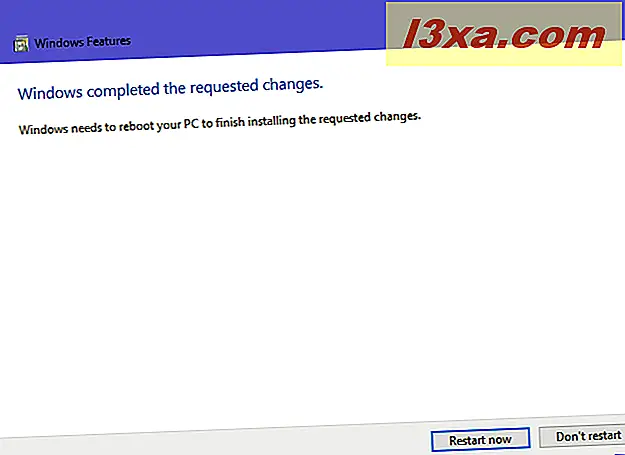
Quando você faz logon no Windows, o Internet Explorer é removido.
Por que você removeu o Internet Explorer?
No final deste tutorial, você deve ter removido o antigo navegador Internet Explorer do Windows. Estamos curiosos para saber por que você fez isso. Você parou de usá-lo há muito tempo? Você quer economizar espaço de armazenamento? Quais são os seus motivos para "excluir" o Internet Explorer ? Comente abaixo e vamos discutir.