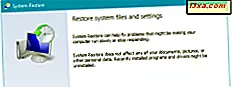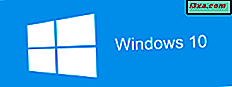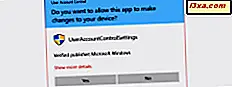
Quando o Windows Vista foi lançado, o Controle de Conta de Usuário (UAC) foi o recurso mais criticado e incompreendido. Embora seja essencial para a segurança, muitas pessoas optaram por desativá-lo e expor seus sistemas a problemas de segurança. Esse recurso foi aprimorado nas próximas versões do Windows e, apesar de acrescentar muito à segurança do sistema operacional, alguns usuários ainda optam por desativá-lo. É por isso que, neste artigo, esclarecemos o que é esse recurso, como ele funciona e os benefícios de mantê-lo ativo em qualquer versão do Windows:
O que é o Controle de Conta de Usuário (UAC) no Windows?
O Controle de Conta de Usuário ou o UAC abreviado é um recurso de segurança do Windows que ajuda a impedir alterações não autorizadas no sistema operacional. Essas alterações podem ser iniciadas por aplicativos, usuários, vírus ou outras formas de malware. O Controle de Conta de Usuário garante que determinadas alterações sejam feitas somente com a aprovação do administrador. Se as alterações não forem aprovadas pelo administrador, elas não serão executadas e o Windows permanecerá inalterado. É como se nada tivesse acontecido. O UAC foi disponibilizado pela primeira vez para o Windows Vista e, desde então, foi aprimorado com cada nova versão do Windows.
Como um prompt de Controle de Conta de Usuário (UAC) aparece e o que ele compartilha e solicita?
Quando você clica duas vezes em um arquivo, uma configuração ou um aplicativo que está prestes a fazer alterações importantes no Windows, é exibido um prompt de Controle de Conta de Usuário (UAC). Se sua conta de usuário é um administrador, o prompt aparece na captura de tela abaixo. Lá você pode ver o prompt do UAC no Windows 10 (superior), no Windows 7 (no meio) e no Windows 8.1 (inferior).

O prompt do UAC exibe o nome do programa que está prestes a fazer uma alteração no sistema que requer a aprovação de um administrador, o editor desse programa e a origem do arquivo (se você estiver tentando executar um arquivo). Tudo o que precisa do administrador é um clique ou toque em Sim, para permitir que o programa ou o arquivo faça as alterações desejadas.
Se sua conta de usuário NÃO for um administrador, o prompt será diferente. Por exemplo, no Windows 10, o UAC solicita solicitações do PIN do administrador (se tiver definido uma) ou senha.

No Windows 7 e no Windows 8.1, o prompt do UAC sempre solicita a senha do administrador, conforme mostrado abaixo.

Quando isso acontecer, você precisará digitar o PIN ou a senha do administrador e pressionar Sim . A menos que ambas as ações sejam executadas, as alterações solicitadas não serão feitas.
O prompt do UAC também tem um link que diz "Mostrar mais detalhes" (no Windows 10) ou "Mostrar detalhes" (no Windows 7 e no Windows 8.1). Se você clicar nele, verá mais informações, incluindo o local exato no disco do programa ou arquivo e o certificado do editor, que mostra mais informações sobre quem criou o que você deseja executar.

Como sei que um arquivo ou configuração acionará um prompt do UAC?
Os arquivos que acionam um prompt do UAC quando são executados têm o símbolo do UAC no canto inferior direito do ícone do arquivo, semelhante à captura de tela abaixo.

Aplicativos e configurações do sistema que acionam um prompt do UAC também têm o símbolo do UAC próximo ao nome ou no ícone. Você pode ver alguns exemplos destacados abaixo, encontrados no Painel de controle .

Lembre-se do ícone do UAC e cada vez que o vir, você sabe de antemão que está prestes a precisar da aprovação do administrador.
Como funciona o Controle de Conta de Usuário (UAC)?
No Windows, os aplicativos são executados por padrão sem nenhuma permissão administrativa. Eles têm as mesmas permissões que uma conta de usuário padrão: eles não podem fazer alterações no sistema operacional, nos arquivos do sistema ou nas configurações do registro. Além disso, eles não podem alterar nada que seja de propriedade de outras contas de usuário. Os aplicativos podem alterar apenas os arquivos e configurações do registro ou os arquivos e configurações de registro do usuário.
Quando um aplicativo deseja alterar um sistema como: alterações que afetam outras contas de usuário, modificações nos arquivos e pastas do sistema Windows, instalação de novo software, um prompt do UAC é exibido, solicitando permissão. Se o usuário clicar ou tocar em Não, a alteração não será executada. Se o usuário clicar ou pressionar Sim (e digitar a senha do administrador, se necessário), o aplicativo receberá permissões administrativas e poderá fazer as alterações desejadas no sistema. Essas permissões são dadas somente até que o aplicativo pare de ser executado ou seja fechado pelo usuário. O mesmo vale para arquivos que acionam um prompt do UAC.
Para uma compreensão mais fácil, o algoritmo UAC é explicado no diagrama abaixo.

Quais alterações disparam um prompt do UAC no Windows?
Existem muitas alterações que exigem privilégios administrativos. Dependendo de como o UAC é configurado no computador Windows, eles podem fazer com que um prompt do UAC apareça e peça permissão. Estes são os seguintes:
- Executando um aplicativo como administrador
- Alterações nas configurações ou arquivos de todo o sistema nas pastas do Windows ou Arquivos de Programas
- Instalando e desinstalando drivers e aplicativos
- Exibindo ou alterando pastas e arquivos de outro usuário
- Adicionando ou removendo contas de usuários
- Configurando o Windows Update
- Alterando as configurações para o Firewall do Windows
- Alterando as configurações do UAC
- Alterando o tipo de conta de um usuário
- Executando o Agendador de Tarefas
- Restaurando os arquivos do sistema de backup
- Alterando a data e a hora do sistema
- Configurando o Controle dos Pais ou a Segurança Familiar
- Instalando controles ActiveX (no Internet Explorer)
O que é diferente entre os níveis do UAC no Windows?
Ao contrário do Windows Vista, onde você tinha apenas duas opções: o UAC ativado ou desativado, nas versões mais recentes do Windows há quatro níveis para escolher. As diferenças entre eles são as seguintes:

- Sempre notifique - nesse nível, você será notificado antes que os aplicativos e usuários façam alterações que exijam permissões administrativas. Quando um prompt do UAC é exibido, a área de trabalho fica esmaecida. Você deve escolher Sim ou Não antes de fazer qualquer outra coisa no computador. Impacto na segurança : esta é a configuração mais segura e mais irritante. Se você não gostou da implementação do UAC do Windows Vista, não gostaria desse nível.
- Notifique-me somente quando programas / aplicativos tentarem fazer alterações em meu computador - esse é o nível padrão, e o UAC o notifica apenas antes que os programas façam alterações que exijam permissões administrativas. Se você fizer alterações manualmente no Windows, um prompt do UAC não será exibido. Esse nível é menos irritante, pois não impede que o usuário faça alterações no sistema, ele só mostra prompts se um aplicativo ou arquivo deseja fazer alterações. Quando um prompt do UAC é exibido, a área de trabalho fica esmaecida e você deve escolher Sim ou Não antes de fazer qualquer outra coisa em seu computador. Impacto na segurança: isso é menos seguro do que a primeira configuração porque programas mal-intencionados podem ser criados para simular os pressionamentos de tecla ou movimentos do mouse feitos por um usuário e alterar as configurações do Windows. No entanto, se você estiver usando uma boa solução de segurança, essas situações não devem ocorrer.
- Notificar-me somente quando os programas / aplicativos tentarem fazer alterações no meu computador (não escurecer minha área de trabalho) - esse nível é idêntico ao anterior, exceto quando um prompt do UAC é exibido, a área de trabalho não está esmaecida e outros aplicativos da área de trabalho pode interferir com isso. Impacto na segurança: esse nível é ainda menos seguro, pois torna ainda mais fácil para programas mal-intencionados simular pressionamentos de tecla ou movimentos do mouse que interfiram no prompt do UAC.
- Nunca notifique - neste nível, o UAC está desativado e não oferece nenhuma proteção contra alterações não autorizadas do sistema. Impacto na segurança : se você não tiver um bom conjunto de segurança, é muito provável que você encontre problemas de segurança com o seu dispositivo Windows. Com o UAC desativado, é muito mais fácil para programas mal-intencionados infectarem o Windows e assumirem o controle.
Se você quiser aprender como alternar entre os níveis do UAC, leia e siga este tutorial: Como alterar o nível do Controle de Conta de Usuário (UAC) no Windows.
Devo desabilitar o UAC quando instalo os aplicativos de área de trabalho e os ligo depois?
O maior incômodo para os usuários é quando eles instalam o Windows e seus aplicativos de desktop mais usados. Durante esse procedimento, vários prompts do UAC são exibidos e você pode ficar tentado a desativá-lo temporariamente, enquanto instala todos os aplicativos e os ativa novamente quando concluído. Em algumas situações, isso pode ser uma má ideia. Os aplicativos de área de trabalho que fazem muitas alterações no sistema podem deixar de funcionar quando o UAC é ativado, após a instalação. No entanto, eles funcionarão corretamente se você instalá-los quando o UAC estiver ativado. Quando o UAC está desativado, as técnicas de virtualização usadas pelo UAC para todos os aplicativos estão inativas. Isso faz com que determinadas configurações e arquivos do usuário sejam instalados em um local diferente. Eles não funcionarão quando o UAC for reativado. Para evitar esses problemas, é melhor ter o Controle de Conta de Usuário (UAC) ativado o tempo todo.
Você deixa o UAC ligado?
Agora você sabe tudo o que é importante sobre o Controle de Conta de Usuário (UAC) no Windows e sua função na proteção de seu sistema. Antes de fechar este artigo, compartilhe conosco se você optou por mantê-lo ligado ou não. O formulário de comentários está acessível abaixo.