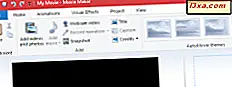O Visualizador de Eventos é uma daquelas ferramentas do Windows que são tesouros ocultos. Ele pode mostrar logs sobre praticamente tudo o que aconteceu em seu computador e pode ajudar a solucionar qualquer problema que seu computador possa ter. No entanto, as informações mostradas geralmente podem ser esmagadoras em quantidade e detalhes. Felizmente, ele também oferece maneiras de classificar e filtrar todas essas informações para que você possa limitá-las apenas ao que você está interessado. Neste tutorial, exploraremos como criar e salvar exibições personalizadas, para que você possa ficar de olho em qualquer tipo de informação registrada em que você está interessado:
Como acessar as exibições personalizadas no Visualizador de eventos
Há muitas maneiras de abrir o Visualizador de Eventos no Windows, e falamos sobre todas elas em detalhes, aqui: Como iniciar o Visualizador de Eventos no Windows (todas as versões). No entanto, se você não tiver tempo para ler esse guia, uma maneira rápida de iniciar o Visualizador de Eventos é digitar "visualizador de eventos" na caixa de pesquisa do Windows 10, na caixa de pesquisa do Menu Iniciar do Windows 7 ou Iniciar. tela, se você estiver usando o Windows 8.1.

Quando você inicia o Visualizador de Eventos, pode demorar um pouco para aparecer, pois todos os logs estão sendo inicializados. Você pode ver que o primeiro item de menu no painel esquerdo é Exibições personalizadas . Clique ou toque nele, e você verá que o Windows já forneceu uma exibição personalizada: Eventos Administrativos . Clique ou toque nele.

Quais são as exibições personalizadas do Visualizador de Eventos?
A exibição Eventos Administrativos foi criada para mostrar todos os eventos Críticos, de Erro e Aviso de todos os logs do Windows, portanto, você deve obter uma lista enorme de eventos com tags agourentas. No entanto, se o seu computador não travou e seu software não deixou de funcionar corretamente, essas mensagens sinistras não significam que há algo de sinistro acontecendo. Eles são apenas para sua informação e, na maioria dos casos, o Windows já resolveu o problema antes mesmo de você ver as mensagens.
Então, o que, exatamente, é uma exibição personalizada e por que valeria a pena criar uma de sua preferência? Considere esta situação: você suspeita que há algo errado acontecendo com um ou mais de seus discos rígidos. Para descobrir se o Visualizador de Eventos registrou algum aviso sobre ele, você teria que percorrer os logs por um bom tempo. E se você pudesse pedir ao Visualizador de Eventos para criar uma exibição especial que exibisse apenas os avisos de disco rígido no log de Segurança ? Essa visão é chamada de exibição personalizada . Agora vamos ver como criar um:
Etapa 1. Criar uma Exibição Personalizada no Visualizador de Eventos
Em Exibições personalizadas, clique em "Criar exibição personalizada" no painel direito para abrir uma janela "Criar exibição personalizada" . Mantenha a guia Filtrar padrão selecionada (a guia XML está além do escopo deste tutorial).

Etapa 2. Selecione o período de tempo para os eventos mostrados na exibição personalizada
Na lista suspensa Registrado, selecione o período de tempo que você usará para a Exibição Personalizada . Você pode usar um dos horários predefinidos ou escolher um intervalo personalizado. Se você quiser criar uma Visualização Personalizada com todos os eventos já gravados pelo Windows, escolha "A qualquer momento".

Etapa 3. Selecione o nível de evento incluído em sua Visualização Personalizada
Em seguida, você pode selecionar o nível de evento para os eventos que serão exibidos em sua exibição personalizada . Você pode optar por incluir um, alguns ou todos os eventos classificados como:
- Crítico: eventos que exigem sua atenção imediata e geralmente significam que um aplicativo ou componente do sistema falhou ou parou de responder .
- Erro: existem eventos que mostram problemas, mas que não são necessariamente críticos para o bem-estar do aplicativo ou dos componentes do sistema.
- Aviso : eventos que indicam possíveis problemas, mas que não significam problemas, certamente acontecerão.
- Informação: eventos que estão simplesmente enviando informações sobre sua operação.
- Verbose: mostra informações detalhadas sobre eventos.
Se você estiver interessado em criar uma Visualização Personalizada para solucionar problemas de um dispositivo ou um aplicativo do seu computador, provavelmente deverá optar por filtrar os eventos por um nível de Evento igual a Crítico e Erro . Isso deve manter sua Visualização Personalizada pequena e mais fácil de trabalhar.

Etapa 4. Escolha em quais logs de eventos ou fontes de eventos você deseja que a Visualização Personalizada pesquise informações
Em seguida, você deve selecionar os logs ou as fontes usadas para criar a exibição personalizada . Você pode optar por filtrar informações:
- Por log: permite selecionar os "Registros do Windows" e os "Registros de Aplicativos e Serviços" que você deseja usar. Os "Logs do Windows" incluem Aplicativos, Segurança, Configuração, Sistema e Eventos Encaminhados, e você pode ler mais sobre eles neste tutorial: Como trabalhar com o Visualizador de Eventos no Windows. Os "Logs de Aplicativos e Serviços" incluem logs criados por aplicativos instalados em seu computador e podem ser diferentes para todos, dependendo de quais programas você está usando.
- Por fonte: filtra os eventos com mais detalhes, de acordo com suas fontes específicas. Geralmente, isso significa que você pode filtrar eventos pelos aplicativos ou programas que os criaram.

Etapa 5. Filtre os eventos mostrados em sua Visualização Personalizada por ID, categoria de tarefa, palavras-chave, usuários e computadores
O Visualizador de Eventos também permite personalizar ainda mais sua Visualização Personalizada adicionando alguns outros filtros adicionais:
- IDs de evento: cada evento registrado no Visualizador de Eventos recebe seu próprio ID de Evento, que é um número que o identifica exclusivamente. Se desejar, você pode especificar os números e intervalos de IDs do evento a serem incluídos.
- Categoria de tarefa: pode ser usada somente se você escolher filtrar os eventos Por origem na etapa anterior e as categorias disponíveis diferirem de acordo com a origem.
- Palavras-chave são predefinidas pelo Windows, portanto, você não pode inserir suas próprias palavras - você pode selecionar quais delas devem ser usadas para filtrar eventos.
- Usuário: se houver várias contas de usuário em seu computador, você poderá fazer com que a Exibição personalizada inclua apenas os eventos registrados em contas de usuário específicas.
- Computador (es): é usado em servidores, nos quais os administradores do sistema podem selecionar os computadores dos quais coletar eventos na Exibição Personalizada .
Etapa 6. Finalize e salve sua Visualização Personalizada
Quando terminar de personalizar tudo sobre a sua Visualização Personalizada, clique ou toque em OK .

A próxima caixa pede que você dê um nome ao seu Custom View . Digite-o, adicione uma descrição se desejar (é opcional) e selecione a pasta Event Viewer na qual deseja salvá-la. Por padrão, trata-se de Visualizações Personalizadas, mas você pode criar uma Nova Pasta, se desejar, usando qualquer nome de sua preferência. Quando terminar, clique ou toque em OK .

Observe que o padrão é ter suas exibições personalizadas disponíveis para todos os usuários do seu computador. Se houver outras pessoas que usam seu computador e você não quiser que elas tenham acesso a esse filtro, desmarque a caixa Todos os usuários no canto inferior direito.

Depois de pressionar OK, o novo filtro personalizado será exibido no painel esquerdo. Clique ou toque nele e veja os itens selecionados aparecerem no painel central.

Como salvar logs de exibições personalizadas no Visualizador de eventos
Digamos que você queira acompanhar eventos específicos. Um motivo pelo qual você pode querer fazer isso é verificar se algum hardware está gerando muitos erros, o que pode significar que ele precisará ser substituído em breve.
Tomemos por exemplo a visualização personalizada "System Critical Failures" que criamos. Clique na visualização personalizada no painel esquerdo do Visualizador de Eventos e, para ter certeza, clique em Atualizar no painel à direita, para garantir que você tenha as informações mais recentes.

Clique com o botão direito do mouse em sua Visualização Personalizada, que no nosso caso é "Falhas Críticas do Sistema" e no menu (ou no painel direito, que é uma duplicata do menu do botão direito) escolha "Salvar todos os eventos na Exibição personalizada como "

A caixa que aparece permite que você escolha um nome de arquivo apropriado e um local onde deseja que esse log seja salvo. O evento é salvo usando o sufixo ".EVTX" e, ao clicar duas vezes sobre ele, é aberto no Visualizador de Eventos .

Como exportar exibições personalizadas no Visualizador de eventos
Se você quiser salvar sua Visualização Personalizada como um arquivo que poderá ser usado em outro computador para criar os mesmos registros de eventos, poderá exportá-lo como um arquivo XML. Para fazer isso, no Visualizador de Eventos, clique com o botão direito do mouse ou toque e segure a Visualização Personalizada que você deseja exportar e, no menu do botão direito, escolha "Exportar exibição personalizada".

Na janela de diálogo Salvar como, digite um nome para o arquivo XML de exibição personalizada e selecione a pasta na qual você deseja exportá-lo.

Como importar exibições personalizadas no Visualizador de eventos
Se você tiver uma Visualização Personalizada salva como um arquivo ".XML", poderá importá-la no Visualizador de Eventos, no mesmo ou até mesmo em outro computador que também execute o Windows. Para fazer isso, no Visualizador de Eventos, clique ou toque em Exibições Personalizadas no painel esquerdo e, em seguida, clique ou toque em "Importar Visualização Personalizada" no menu do botão direito do mouse. Observe que você pode encontrar a mesma opção no painel do lado direito do Visualizador de Eventos .

Navegue até a pasta na qual o arquivo XML Custom View está localizado, selecione-o e clique ou toque em Abrir .

No "Importar arquivo de exibição personalizada", você pode ver os detalhes da exibição personalizada que está importando. Clique ou toque em OK .

O arquivo Custom View agora é importado e exibido no painel esquerdo do Visualizador de Eventos, mostrando todos os eventos filtrados por ele.

Conclusão
O Windows faz tantas coisas tão fáceis que nunca precisamos pensar sobre o que está acontecendo em segundo plano. Observar os logs com o Visualizador de Eventos pode lhe dar uma ideia de todas as tarefas domésticas que você nunca vê, e ajudá-lo a apreciar o quão bem o Windows funciona. Vale a pena dar uma olhada no que você pode fazer, mesmo que você não faça nada além de olhar. Você acha que o Event Viewer pode ser uma ferramenta útil para você? Por favor, deixe um comentário e compartilhe suas opiniões.