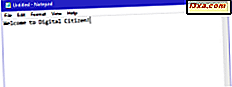
O Notepad é um editor de texto muito básico que faz parte do Windows há muito tempo. É excelente para escrever documentos de texto relativamente curtos que você deseja salvar como texto simples, e isso não é tudo que você pode fazer com ele. Se você não usou muito o Bloco de Notas, pode se surpreender com a facilidade de trabalhar com ele. Vamos dar uma nova olhada neste antigo aplicativo de desktop para o Windows, o que é e o que ele faz:
NOTA: O Bloco de Notas é basicamente o mesmo no Windows 10, Windows 7 e Windows 8.1, portanto, a maioria das ilustrações deste artigo é criada no Windows 10. A única diferença está em como você abre o aplicativo em cada sistema operacional.
Como abrir o bloco de notas
Antes de ver o que você pode fazer com o Bloco de Notas, você precisa saber como iniciá-lo. A maneira mais fácil de fazer isso é procurar por ele. No Windows 10, digite notepad na caixa de pesquisa na barra de tarefas e clique ou toque no resultado da pesquisa do Notepad .
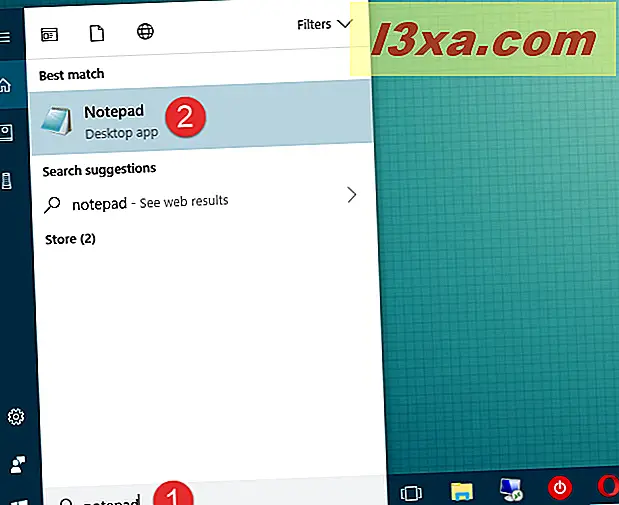
No Windows 7, digite notepad na caixa de pesquisa no menu Iniciar e clique no resultado apropriado.
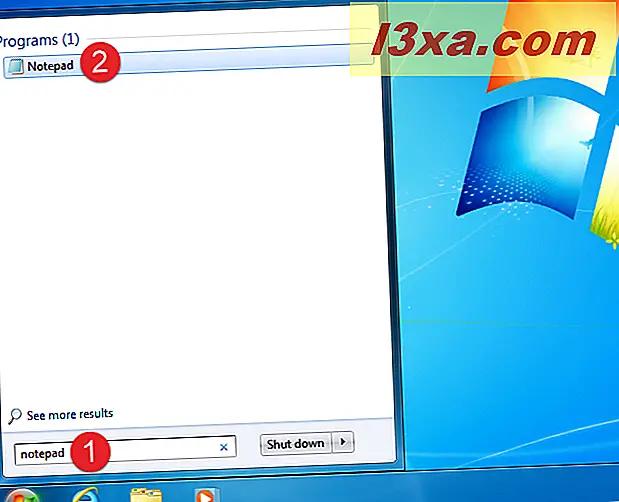
No Windows 8.1, alterne para a tela Iniciar e digite o bloco de notas nele. Em seguida, clique ou toque no resultado do bloco de notas .
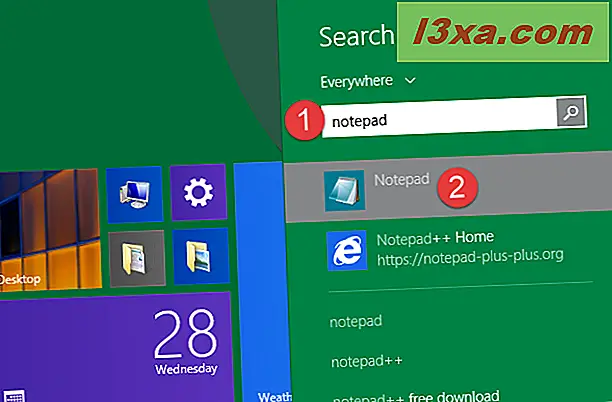
Uma alternativa que funciona da mesma maneira em todos os sistemas operacionais é localizar e clicar no atalho do Bloco de Notas encontrado na pasta Acessórios no Menu Iniciar (no Windows 10 e 7) ou na tela Iniciar (no Windows 8.1).
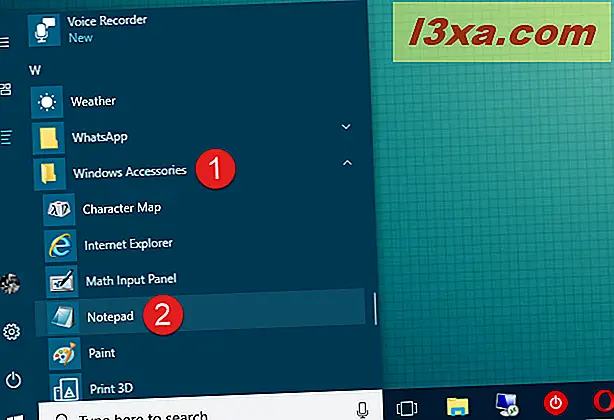
Quando o Bloco de Notas é aberto, em qualquer um dos sistemas operacionais, você consegue ver essa tela simples. Nada mais é necessário, pois o Bloco de Notas tem um conjunto limitado de opções. Na parte superior da janela, você deve ver menus para Arquivo, Editar, Formatar, Exibir e Ajuda .
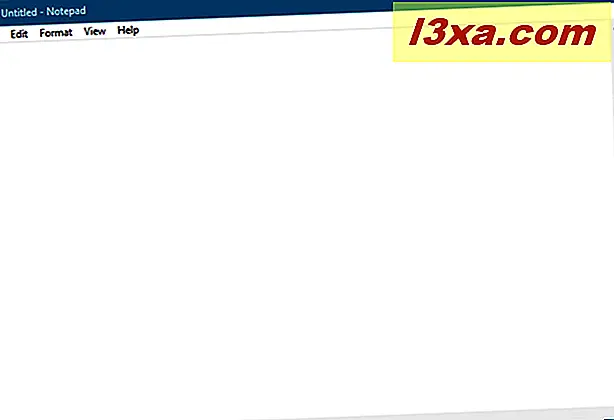
Vamos dar uma olhada no que você pode fazer. Tudo deve ser reconfortantemente familiar, mas tenha em mente que o Notepad é apenas um editor de texto. Se você tentar colar gráficos nele, isso não funcionará.
1. Crie, abra e salve arquivos de texto com o Bloco de Notas
As opções que você tem no menu Arquivo são Novo, Abrir, Salvar, Salvar como, Configurar página e Imprimir . Como você pode ver, muitos desses comandos também possuem atalhos de teclado. Você já deve estar familiarizado com esses comandos, pois eles são os mesmos em quase todos os aplicativos do Windows.
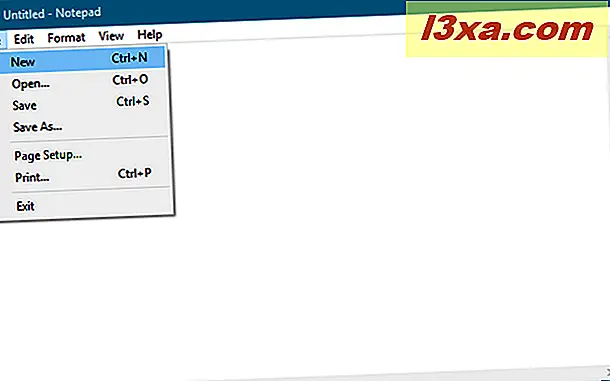
Criar e salvar documentos de texto no Bloco de Notas é simples: abra o Bloco de Notas, comece a digitar e edite o texto e formate-o como quiser. Quando terminar, use o comando Salvar como para salvar seu trabalho. A pasta padrão é a pasta do OneDrive no Windows 10 e 8.1 e a pasta Meus documentos no Windows 7. É possível alterar isso com bastante facilidade: use o comando Salvar como, navegue até a sua pasta preferida e clique em Abrir . O bloco de notas lembrará sua escolha. Tenha em mente que seus arquivos são salvos com uma extensão .txt e em texto simples.
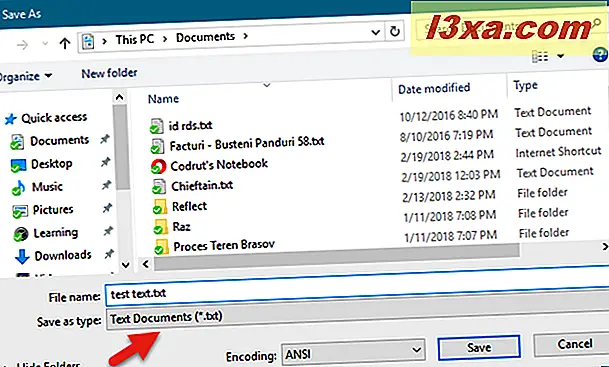
2. Salve arquivos de texto usando diferentes codificações
Você também pode usar Salvar como para alterar a codificação do arquivo para corresponder a um conjunto de caracteres específico. Aqui, um pequeno texto do nosso site romeno foi cortado e colado no Bloco de Notas .
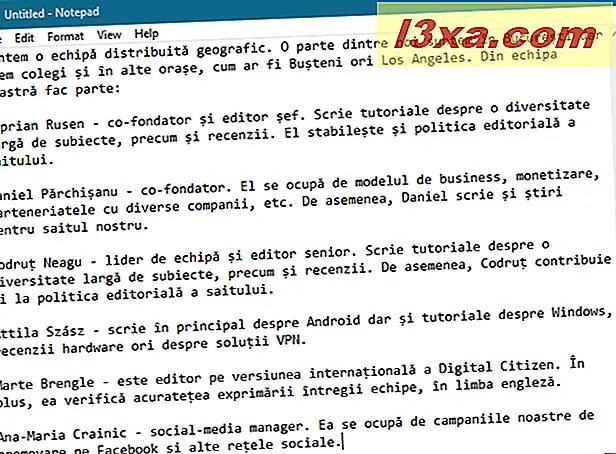
Se você tentasse salvar como está, você receberia uma mensagem dizendo que, se você salvá-lo como texto simples, toda a formatação seria perdida.
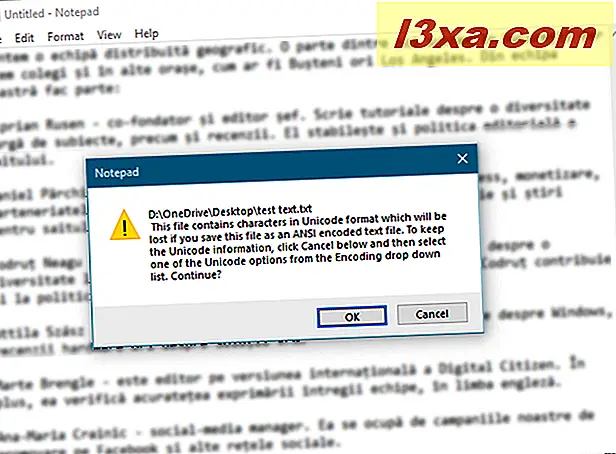
Você precisa escolher a codificação apropriada na lista suspensa. Isso pode levar um pouco de experimentação para acertar, dependendo dos tipos de caracteres no arquivo, mas começar com Unicode é uma boa aposta.
Se você não estiver familiarizado com a codificação, a primeira seção deste tutorial ajudará a explicá-lo: Fazer com que o Windows exiba corretamente caracteres de outros idiomas além do inglês (definir programas não-Unicode).
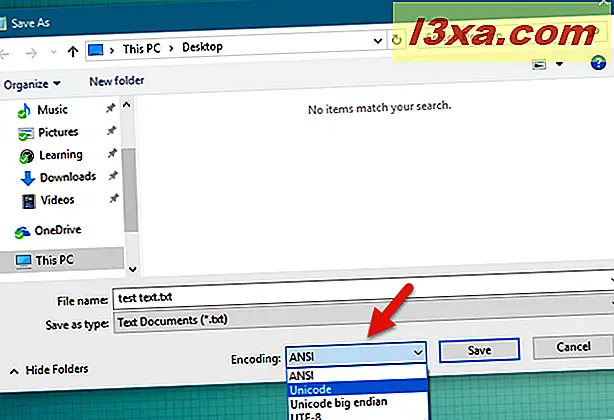
3. Salvar arquivos como arquivos HTML
Você também pode usar o Bloco de Notas para criar arquivos HTML. Certifique-se de que o Word Wrap está ativado (vamos discutir isso em apenas um minuto) e digite o código HTML da maneira que você digitaria texto sem formatação. Quando chegar a hora de salvar seu trabalho, escolha Salvar como e selecione Todos os arquivos na lista de opções. Em seguida, salve seu arquivo com a extensão .htm ou .html .
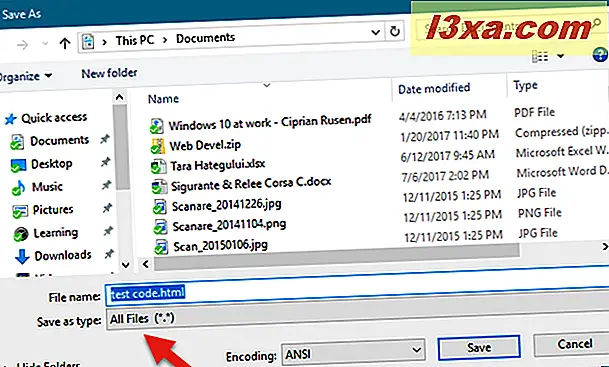
4. Imprimir arquivos de texto
Se não houver nada que você queira personalizar no documento que será impresso, abra o menu Arquivo e clique ou toque em Imprimir . Se você quiser personalizar a impressão, primeiro clique ou toque em Configurar página, no menu Arquivo .
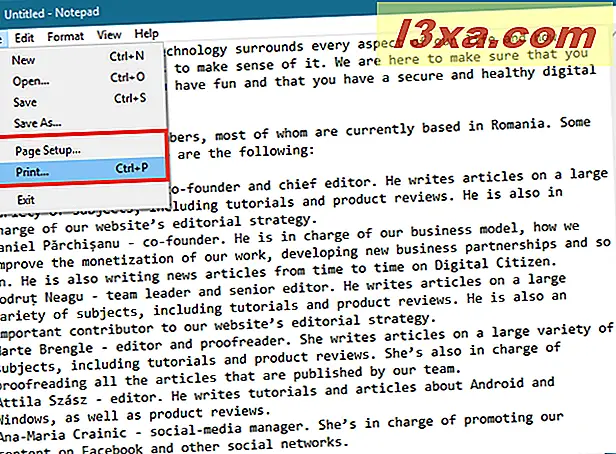
Em programas mais sofisticados, o Page Setup oferece uma longa lista de opções. No Bloco de Notas, suas escolhas são simples. Você pode escolher o tamanho do papel e onde a impressora mantém o papel, a orientação da página e se deve ter um cabeçalho e rodapé (e o texto a ser incluído em cada um).
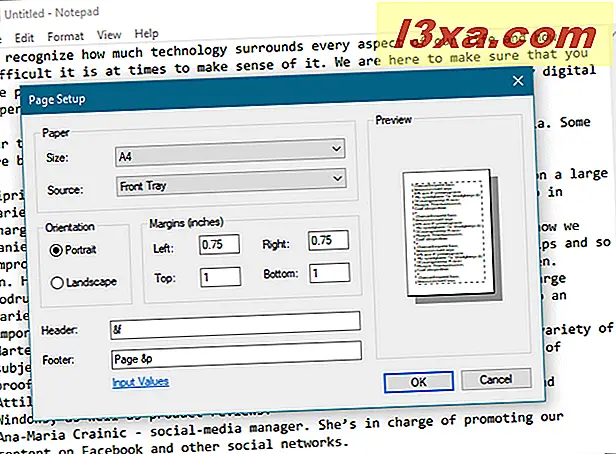
Por padrão, o texto no cabeçalho é o nome do documento e a data em que foi impresso, e o texto no rodapé é o número da página. Se você não quiser que essas informações sejam impressas, basta excluir os códigos. Se você quiser ver os códigos disponíveis para cabeçalhos e rodapés, visite este site: Alterando os Comandos de Cabeçalho e Rodapé no Bloco de Notas.
5. Faça edições simples no texto
O menu Editar oferece algumas opções, mas, novamente, tudo neste menu deve ser familiar para qualquer pessoa que tenha usado o Windows. Todas as opções Editar possuem atalhos de teclado associados. Observe que a maioria dos comandos ficarão acinzentados até que haja texto selecionado na janela do Bloco de Notas .
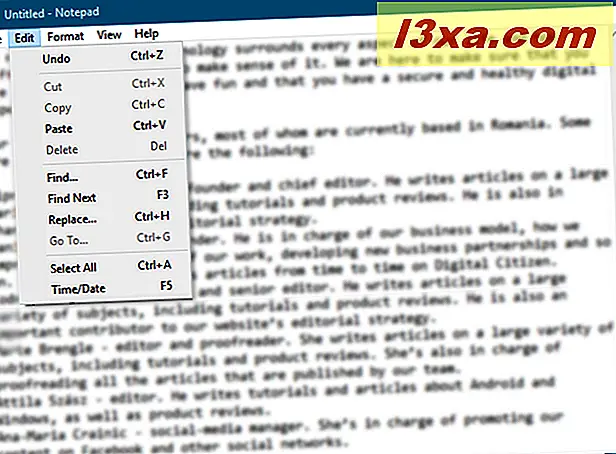
O primeiro item no menu Editar é Desfazer / Refazer, que pode ser útil ao editar o documento. O que aparece neste lugar depende do que você tem feito. Se você acabou de usar o comando Desfazer ou pressionou Ctrl + Z, deverá ver o comando Refazer no topo da lista (e seu atalho de teclado, Ctrl + Y). O restante do menu, Recortar, Copiar, Colar, Excluir, Localizar, Localizar próximo, Substituir, Ir para, Selecionar tudo e Hora / data são padrão em quase todos os programas do Windows que lidam com documentos.
Ir para é o comando menos familiar nesta lista. Ele é usado em conjunto com o Word Wrap, que discutiremos em apenas um minuto. Ir para só funciona se o Word Wrap estiver desativado e somente se o documento contiver linhas numeradas. Se o Word Wrap estiver ativado , Ir para está desabilitado. Você usa Ir para para pular para uma determinada linha numerada no documento.
6. Ative ou desative a quebra de linha
O menu Formatar oferece apenas duas opções: Word Wrap e Font .
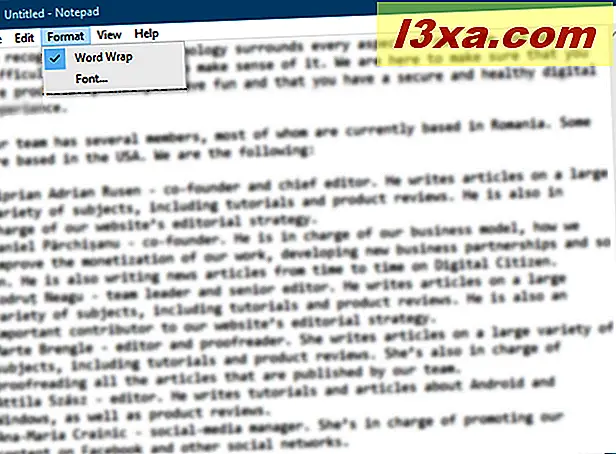
Por alguma razão desconhecida, o Bloco de Notas sempre vem com o Word Wrap desativado. Isso significa que tudo que você digitar terminará em uma linha longa até você pressionar Enter, que inicia outra linha longa.
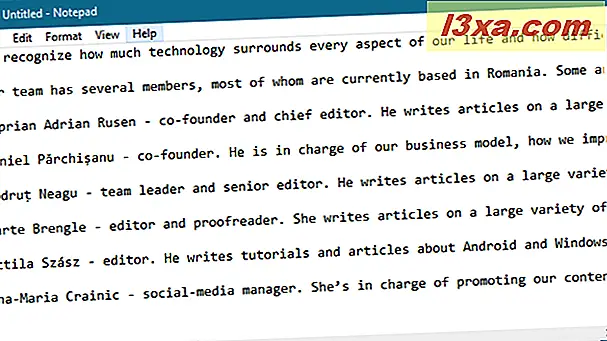
Você tem a opção de pressionar Enter quando a sua digitação se aproxima da margem direita da janela do Bloco de Notas, mas isso faz com que as linhas tenham um comprimento arbitrário, dependendo do tamanho da sua janela. Se você gostaria de ver o que está digitando sem ter que rolar todo o caminho para a direita, ative o Word Wrap . Então o Bloco de Notas deve se comportar como qualquer outro programa de processamento de texto e envolver automaticamente o texto na próxima linha à medida que você se aproxima da margem direita da sua janela.
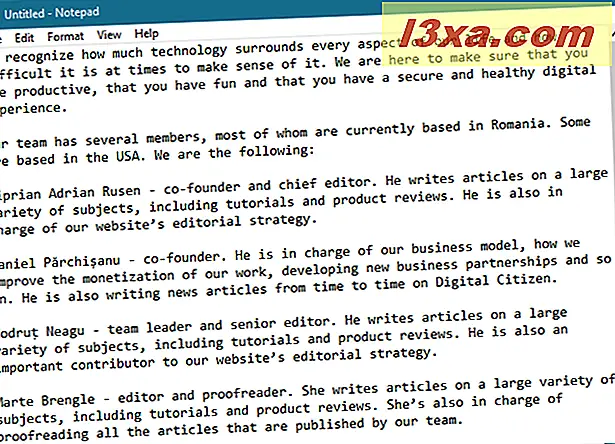
NOTA: No menu Exibir, há uma opção chamada Barra de status, que também está vinculada ao Word Wrap . Se o Word Wrap estiver desativado, você poderá ver uma notificação na borda inferior da sua janela, mostrando onde o cursor está localizado em um documento que não está com quebra de linha. Se o Word Wrap estiver ativado, a borda inferior ficará em branco.
7. Alterar a fonte do texto
A escolha da fonte é autoexplicativa: ela oferece uma lista de todas as fontes instaladas e a opção de usar negrito, itálico e afins. No entanto, ao contrário do modo como funciona em programas como o Microsoft Word, uma mudança de fonte afeta imediatamente todo o documento. Você não pode usar uma fonte em uma parte do documento e outra fonte em outra parte dela. É tudo ou nada.
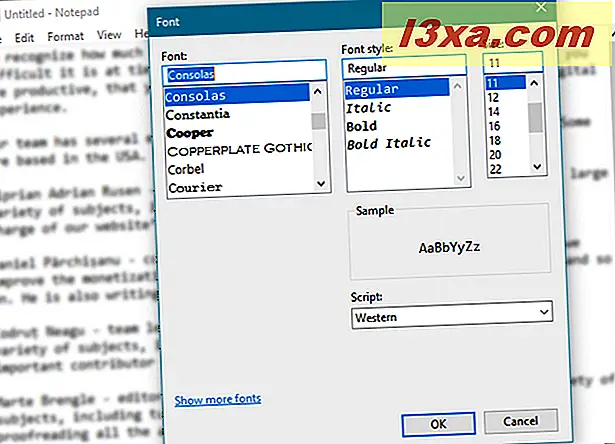
No menu Fonte, há uma opção menos familiar disponível, o menu suspenso rotulado Script . Isso permite escolher caracteres que não estão disponíveis nas fontes de estilo "Ocidental" padrão. As opções são Ocidental, Grego, Turco, Báltico (não disponível no Windows 7), Europa Central, Cirílico e Vietnamita (não disponível no Windows 7) . Escolha um conjunto e você deverá ver alguns caracteres representativos acima dele. O conjunto Ocidental é selecionado por padrão e você precisa alterá-lo para outro, se necessário.
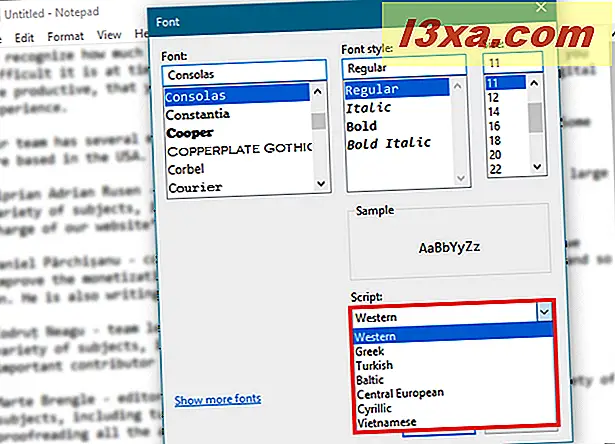
Você usa o Bloco de Notas para edição de texto (leve)?
O Bloco de Notas existe há muito tempo e continua a ser um aplicativo de desktop útil para escrever texto simples e HTML. Às vezes isso é tudo que você precisa. Se você precisar de mais do que apenas o básico, o WordPad pode ser uma boa escolha. Está também presente em todas as versões do Windows! Você usa o Bloco de Notas regularmente? Se você fizer isso, por favor, nos diga como você acha útil, nos comentários abaixo.



