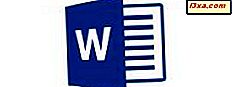
Quando você precisa posicionar o texto dentro de um documento em um local incomum, as caixas de texto são uma ótima solução - e também é possível estilizá-las para ficarem ótimas. Além disso, os links são uma boa maneira de mostrar informações adicionais aos leitores do documento, enquanto os comentários são úteis ao trabalhar em equipe. Todos esses recursos estão disponíveis no Microsoft Word para Android e, neste guia, vamos ver como usá-los:
OBSERVAÇÃO: antes de prosseguir, para formatar parágrafos no documento, inicie o Word, crie um novo documento e insira texto ou abra um documento existente.
Como inserir caixas de texto no Microsoft Word para Android
Para inserir objetos no documento, abra o menu principal pressionando o ícone A na barra de menus.
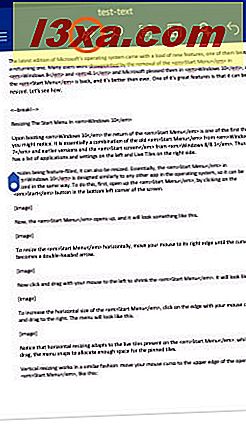
Toque em Casa para ver os menus adicionais.
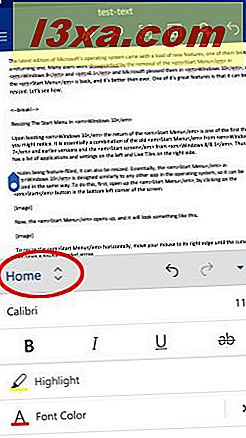
Tocar em Inserir abrirá o menu Inserir, onde você poderá acessar todos os recursos discutidos neste tutorial.
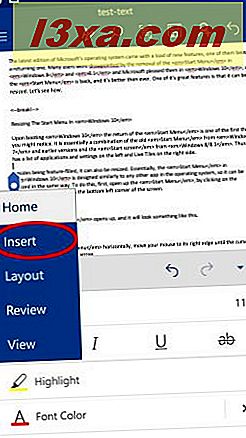
Toque em Caixa de texto para inserir uma caixa com texto fictício no documento.
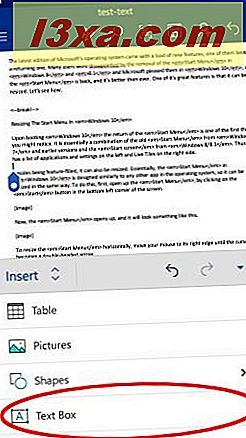
Como editar caixas de texto no Microsoft Word para Android
Depois de inserir a caixa de texto no documento, ela se comporta como qualquer forma, para que você possa editar qualquer coisa que puder em uma forma: veja este tutorial para saber mais sobre a edição de formas no Word para Android. Além disso, você pode alterar o alinhamento e a rotação do texto dentro da caixa de texto. Para fazer isso, toque em Texto no menu Forma com a caixa de texto selecionada.
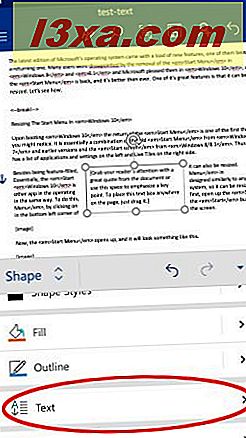
Aqui, as configurações de alinhamento do texto são as mesmas que no caso das tabelas, discutidas neste tutorial. A primeira linha de ícones controla o alinhamento horizontal: toque neles para alinhar o texto à esquerda, ao centro ou à direita . Os ícones na segunda linha controlam o alinhamento vertical: toque neles para alinhar o texto à parte superior, ao meio ou à parte inferior da caixa de texto. Aqui, alinhamos o texto ao centro e ao fundo da caixa.
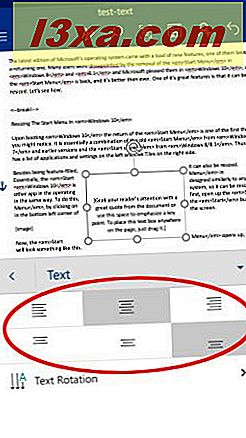
Para alterar a rotação de texto, toque em "Rotação de texto" no menu Texto .
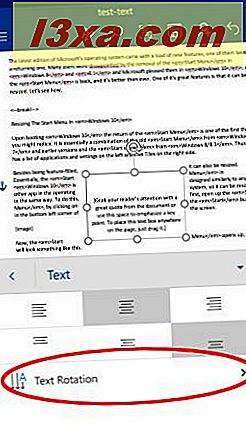
A configuração padrão é Horizontal, mas você pode optar por "Girar todo o texto em 90 °" ou em "Girar todo o texto em 270 °" . Aqui nós rotacionamos todo o texto em 90 °.
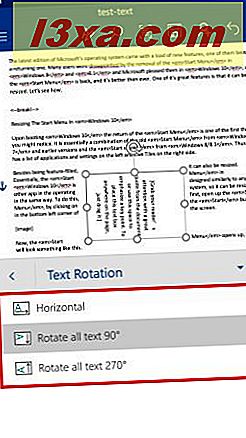
Para editar o texto padrão dentro da caixa de texto, toque na caixa e toque em "Editar texto" no menu pop-up.
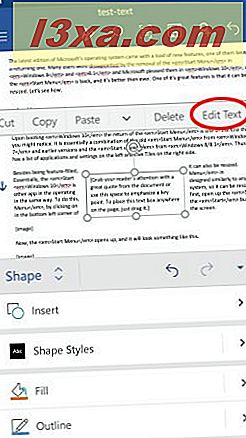
O pop-up desaparecerá e você poderá começar a digitar e editar o texto na caixa. Você também pode usar todas as ferramentas do menu Início para formatar o texto, como faria com qualquer outro texto no documento. Você pode ler mais sobre formatação de texto no Word para Android neste tutorial. Se você tiver mais parágrafos dentro da caixa de texto, leia também sobre a formatação de parágrafos.
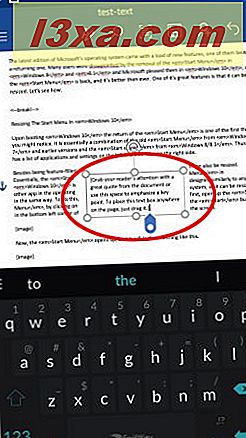
Para excluir a caixa de texto, basta tocar na borda novamente e tocar em Excluir no menu pop-up.
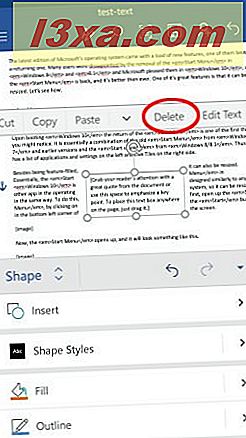
Como inserir links no Microsoft Word para Android
Para inserir um link, selecione uma parte do texto, uma imagem ou uma forma.
Em seguida, no menu Inserir, toque em Vincular .
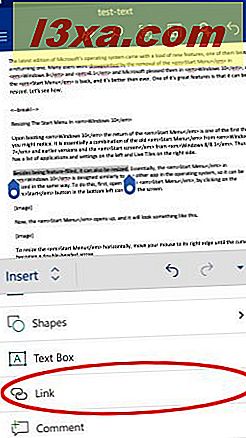
A janela Link é aberta, com o texto selecionado no campo Texto para exibir (você não verá isso ao inserir o link em uma figura ou forma). Toque no campo Endereço e insira o endereço ao qual você deseja se vincular.
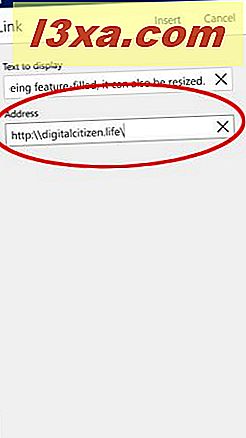
Toque em Inserir para inserir o link.
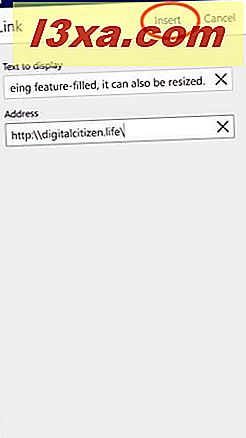
Se você quiser modificar ou remover o link, toque nele: um pop-up será aberto com opções adicionais. "Abrir Link" abrirá o link no navegador padrão do seu dispositivo, "Editar Link" abrirá a janela Link, onde você poderá alterar o endereço, e "Remover Link" removerá o link do texto, imagem ou objeto.
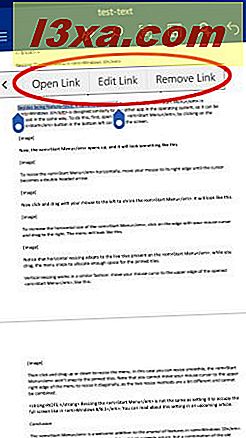
Como inserir comentários no Microsoft Word para Android
Para inserir um comentário, selecione uma parte do texto, uma imagem ou uma forma. Em seguida, no menu Inserir, toque em Comentário .
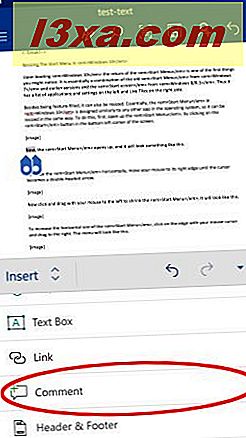
O editor de comentários será aberto, onde você poderá inserir seu comentário. Seu nome e o horário em que o comentário foi adicionado também serão exibidos. Digite seu comentário e toque em Concluído para adicioná-lo ao documento.
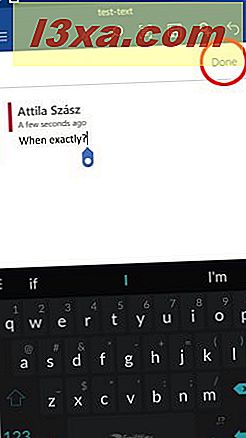
Os comentários em um documento serão exibidos no lado direito do documento como pequenos ícones de caixa de texto. Toque para abrir um comentário.
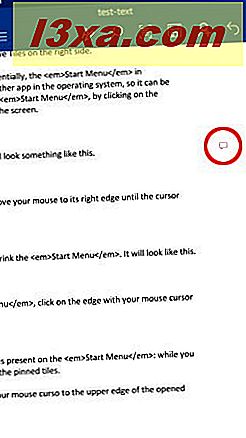
O editor de comentários será aberto novamente, onde você poderá ver o autor e o horário de entrada do comentário. Você também pode editá-lo se for seu comentário. Os dois primeiros ícones acima do comentário podem ser usados para mover rapidamente para o "Comentário anterior" ou "Próximo comentário" no documento, enquanto o terceiro pode ser usado para Excluir o comentário.
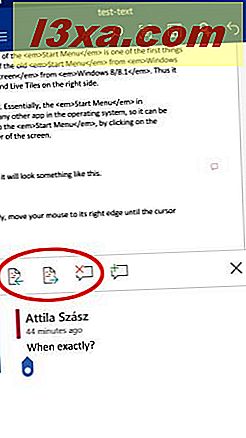
Toque no quarto ícone para Responder a um comentário - a resposta aparecerá abaixo do comentário original.
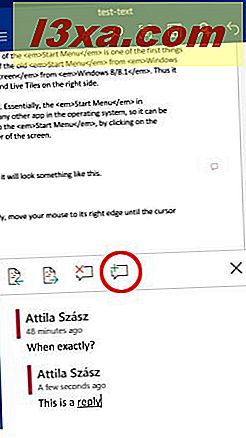
Conclusão
O Microsoft Word para Android oferece uma ampla gama de recursos adicionais além de edição e formatação de texto simples. As caixas de texto são uma ótima maneira de chamar a atenção do leitor para algo importante ou para alinhar manualmente o texto dentro do documento, enquanto os links podem oferecer recursos adicionais para os leitores. Os comentários são a base da edição colaborativa, um recurso que discutiremos com mais detalhes em um tutorial futuro. Felizmente, tudo isso está disponível gratuitamente no aplicativo para Android.



