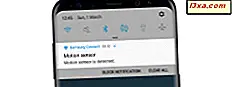O Modo Tablet é um novo recurso do Windows 10 que foi criado como resultado das frustrações geradas pela tela Iniciar em tela cheia do Windows 8.1. É uma ótima maneira de usar o Windows 10 em dispositivos com tela sensível ao toque, como tablets ou 2-em-1, como o Surface Pro da Microsoft. Neste artigo, compartilharemos o que é o modo Tablet, como usá-lo, como desativá-lo e como configurar a maneira como ele funciona:
O que é o modo Tablet no Windows 10?
No Windows 8, tanto a tela inicial quanto os aplicativos modernos da Windows Store estavam sendo executados em tela cheia, mesmo que você não usasse um tablet ou um dispositivo com toque. Isso causou muita frustração entre usuários que tinham computadores tradicionais com mouse e teclado. No Windows 10, a Microsoft desenvolveu o Modo Tablet, que não é aplicado a todos os usuários, como era no Windows 8, o que é ótimo. O Windows 10 mencionará ativamente o Modo Tablet somente se você tiver um dispositivo com toque.
Se você tiver um dispositivo híbrido do Windows 10, como o Surface Pro, um ASUS Transformer ou um Lenovo Miix, ao desconectar o tablet da base ou da estação, será perguntado se deseja alternar para o Modo Tablet .

Se você pressionar Sim, o Menu Iniciar será exibido em tela cheia, assim como todos os aplicativos, as Configurações e o Painel de Controle . Os ícones do aplicativo na barra de tarefas estão ocultos, assim como a caixa de pesquisa da Cortana, que é mostrada quando não está usando o Modo Tablet .
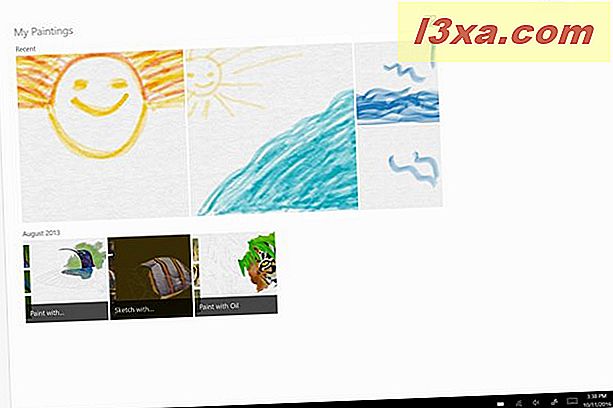
A área de trabalho não é mais mostrada e o ponto de partida para todas as suas atividades é a tela inicial . Por padrão, a tela Iniciar exibe as peças que você fixou nela. No canto superior esquerdo, há três ícones, mostrados na imagem abaixo.

Se você pressionar o primeiro ícone, a tela Inicial exibirá o nome de todos os botões do lado esquerdo. Se você pressionar o segundo ícone, suas peças fixas serão mostradas (que é o comportamento padrão da tela inicial ) e, se você pressionar a terceira, uma lista será exibida com todos os aplicativos instalados no dispositivo Windows 10.
Como sair do modo de Tablet no Windows 10
Vamos supor que você esteja no Modo Tablet no Windows 10 e queira sair de volta para a área de trabalho normal. Em um dispositivo com toque, deslize da margem direita da tela para a esquerda para exibir o Centro de ação . Em seguida, toque no botão do modo Tablet destacado abaixo.

Se você estiver usando um mouse e um teclado, clique no ícone da Central de Ações na área de notificação da barra de tarefas ou pressione Windows + A no teclado. Em seguida, clique no botão do modo Tablet para sair desse modo.

Como iniciar o modo de Tablet no Windows 10
Se você tiver perdido o aviso para alternar para o Modo Tablet, poderá ativá-lo manualmente a qualquer momento, mesmo em um dispositivo sem tela sensível ao toque, usando as mesmas etapas descritas na seção anterior sobre a saída do Modo Tablet . Quando este modo estiver desativado e você pressionar o botão do modo Tablet no Centro de Ação, ele iniciará o Modo Tablet .
Como configurar como o Modo de Tablet funciona
Se você quiser configurar como funciona, abra o aplicativo Configurações. Em seguida, vá para System e depois para o modo Tablet . Aqui você encontrará todas as configurações relacionadas a esse recurso.

A primeira opção de configuração é chamada "Quando eu entrar" . Se você clicar ou tocar em sua lista suspensa, poderá escolher uma das seguintes opções:
- "Usar modo tablet" - força o Windows 10 a usar o Modo Tablet sempre que você fizer login, mesmo que esteja usando um mouse e um teclado nesse momento. Esse é o mesmo comportamento do Windows 8 e talvez você não goste dele, a menos que esteja usando um tablet sem mouse e teclado.
- "Usar modo de área de trabalho" - força o Windows 10 a ir para a área de trabalho toda vez que você o assinar, mesmo se estiver usando a tela sensível ao toque. Essa opção é útil para usuários que possuem dispositivos sem telas sensíveis ao toque.
- "Use o modo apropriado para o meu hardware" - quando essa configuração está ativada, o Windows 10 verifica se você tem um mouse e um teclado disponíveis no seu dispositivo. Se você fizer isso, ele irá para a área de trabalho quando você entrar. Caso contrário, iniciará o Modo Tablet . Recomendamos que você use essa configuração em dispositivos híbridos.

A segunda opção de configuração é denominada "Quando este dispositivo ativa ou desativa o modo tablet automaticamente" . Clique ou toque na lista suspensa e escolha uma das seguintes opções:
- "Não me pergunte e não faça a troca" - o Windows 10 nunca altera o modo atual, a menos que você o altere manualmente usando as instruções compartilhadas anteriormente neste tutorial.
- "Sempre me pergunte antes de trocar" - quando detecta que você anexou ou desconectou o tablet da base ou da estação, o Windows 10 pergunta o que você deseja fazer. Esta é a melhor configuração em nossa opinião.
- "Não me pergunte e sempre alterne" - o Windows 10 inicia automaticamente e sai do modo Tablet, dependendo se você conectou ou desconectou o tablet da base ou da estação

As duas últimas configurações possuem chaves para ativá-las ou desativá-las. Se você habilitar o Windows 10 para "ocultar ícones de aplicativos na barra de tarefas no modo de tablet", nenhum ícone de aplicativo será exibido na barra de tarefas quando esse modo estiver ativado. No entanto, preferimos definir essa configuração como Desativada, para que possamos ver e usar os ícones do aplicativo na barra de tarefas, como na captura de tela abaixo.

A última configuração é autoexplicativa: "Ocultar automaticamente a barra de tarefas no modo tablet" . Nós tentamos isso e odiamos, então definimos a opção para essa configuração como Off.
Você gosta do novo modo Tablet?
Agora que você sabe o que é o Modo Tablet e como ele funciona no Windows 10, experimente, configure do jeito que você gosta e nos conte o que você pensa sobre esse recurso. É útil para você? Tem problemas? Você gostaria que a Microsoft melhorasse certas coisas sobre isso?