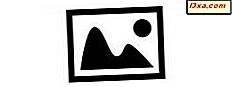Pode ser necessário executar com frequência um aplicativo que requer permissões de administrador, o que sempre aciona um prompt do UAC (Controle de Conta de Usuário). Você não deseja clicar em Sim ou digitar a senha do administrador todas as vezes e não deseja desabilitar o UAC, pois ele protege seu computador. Isso é especialmente irritante ao usar atualizadores de aplicativos, ferramentas de linha de comando ou lançadores de jogos on-line como Fortnite ou League of Legends. Os lançadores de jogos atualizam o jogo que você está jogando para a versão mais recente, e geralmente acionam um prompt do UAC. Aqui está como parar o UAC de pedir sua permissão para aplicativos e jogos específicos, sem desabilitar o UAC:
Etapa 1. Iniciar o Agendador de Tarefas
Faça o login com um usuário que tenha permissões de administrador. Em seguida, execute o Agendador de tarefas . Se você não sabe como publicamos um guia separado sobre este assunto: 9 maneiras de iniciar o Agendador de Tarefas no Windows (todas as versões).
Se você não quiser ler outro guia, um método rápido é pesquisar "agendador de tarefas" no Windows e clicar ou tocar no resultado da pesquisa apropriado.
Etapa 2. Crie uma tarefa agendada para o aplicativo, jogo ou arquivo que você deseja executar sem prompts do UAC
Na janela Agendador de Tarefas, clique ou toque em "Criar Tarefa" na coluna Ações à direita. A janela Criar Tarefa é mostrada, onde você cria tarefas avançadas para o seu computador Windows.
Na guia Geral da janela Criar Tarefa, digite um nome para sua tarefa no campo Nome . Faça algo curto e fácil de lembrar. Você precisa do nome da tarefa mais tarde, então anote, se você tende a esquecer rapidamente. Em seguida, certifique-se de marcar a caixa " Executar com privilégios mais altos" para que a tarefa seja executada com permissões administrativas. Em seguida, use a lista suspensa "Configurar para" para selecionar a versão do Windows que você está usando. No nosso caso, é o Windows 10.
Vá para a guia Ações na janela Criar Tarefa . Lá, clique ou toque no botão Novo para definir uma ação executada pela tarefa. A janela Nova ação é mostrada.
Clique ou toque em Procurar e escolha o caminho para o arquivo que você deseja que a tarefa seja executada. Este pode ser o arquivo executável de um aplicativo ou jogo que você deseja executar sem prompts do UAC. Em nosso exemplo, escolhemos o EpicGamesLauncher.exe usado no jogo Fortnite . Depois de selecionar o arquivo, pressione Abrir .
Você está de volta à janela Nova ação . Aqui você vê o caminho para o arquivo que você acabou de selecionar. Pressione OK .
Se você estiver agendando a tarefa em um laptop, tablet ou algum outro dispositivo com bateria, vá para a guia Condições na janela Criar Tarefa . Lá, procure a seção Power e desmarque a configuração que diz " Iniciar a tarefa apenas se o computador estiver em corrente alternada " . Isso garante que a tarefa seja executada todo o tempo, não importa se o seu laptop ou tablet está usando a bateria ou está conectado a um plugue de energia.
Vá para a guia Configurações na janela Criar Tarefa . Aqui, verifique se a opção "Permitir que a tarefa seja executada sob demanda" está marcada. Isso garante que, quando você clicar duas vezes no atalho criado na próxima etapa, a tarefa seja executada. Além disso, na parte inferior, escolha " Não iniciar uma nova instância" se a tarefa já estiver em execução. Clique ou toque em OK.
A tarefa é criada com o nome e as configurações que você forneceu.
Etapa 3. Teste se a tarefa está funcionando bem
No Agendador de Tarefas, clique duas vezes (ou toque duas vezes) na Biblioteca do Agendador de Tarefas, na coluna à esquerda. No meio da janela do aplicativo, você vê todas as tarefas que existem. Encontre o que você criou e clique ou toque em seu nome. Em seguida, no painel Ações à direita, clique ou toque em Executar .
A tarefa deve executar e iniciar o arquivo selecionado, com permissões administrativas e sem um prompt do UAC. Se não fizer isso, então você deve começar de novo e prestar atenção a todas as nossas instruções, para que você não perca nada.
Etapa 4. Crie um atalho para a tarefa agendada
O próximo passo é usar o assistente Criar Atalho para criar um atalho para a tarefa que você acabou de criar. Nós explicamos em detalhes como criar atalhos neste guia: Como criar atalhos para aplicativos, arquivos, pastas e páginas da web no Windows. Quando você cria o atalho, no campo "Digite o local do item", digite: schtasks.exe / run / tn "Task Name" . Nome da tarefa precisa ser o nome real da tarefa. No nosso caso, digitamos : schtasks.exe / run / tn "Fortnite" . Em seguida, pressione Next.
Digite um nome para o seu atalho e pressione Concluir .
O atalho é criado, mas tem um ícone feio. Você pode alterá-lo para qualquer coisa que desejar, usando as instruções deste guia: Como alterar o ícone de qualquer atalho no Windows.
Ao clicar duas vezes ou tocar duas vezes no atalho, ele executa o arquivo selecionado com permissões de administrador, sem acionar um prompt do UAC. Apreciar!
Que aplicativo, jogo ou arquivo você executa com esse método?
Isso não foi tão difícil, foi? Um pouco demorado, mas definitivamente vale a pena o esforço, especialmente se você costuma trabalhar com aplicativos ou arquivos que exigem permissões administrativas. Isso pode ser especialmente útil se você for um administrador de rede que executa o Powershell como administrador. Antes de fechar este tutorial, diga-nos em um comentário quais aplicativos você está usando com esse método. Estamos curiosos para saber.