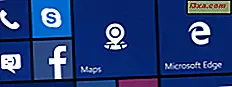O software de tempo de execução Java para computadores e dispositivos Windows é responsável por nos permitir executar programas e aplicativos que foram desenvolvidos usando Java. Como muitos aplicativos ainda usam Java, você provavelmente já o instalou no seu PC Windows. Seja porque você o instalou no passado, porque algum software lhe pediu, ou porque o fabricante do seu PC o pré-instalou para você, o Java provavelmente está lá. Você se perguntou qual versão do Java você está usando? Se você gostou, leia este artigo e mostraremos três métodos diferentes para encontrar a versão do Java que você instalou.
NOTA: Os métodos que compartilhamos neste artigo funcionam em todos os sistemas operacionais Windows modernos: Windows 10, Windows 8.1 e Windows 7.
1. Descubra qual versão do Java você tem, usando o atalho Sobre o Java
Para encontrar a versão do Java instalada no seu computador ou dispositivo, no Windows 10 e no Windows 7, você pode usar o Menu Iniciar e, se usar o Windows 8.1, poderá usar a tela Iniciar .
No Windows 10, abra a lista " Todos os aplicativos" no menu Iniciar e procure uma pasta chamada Java . Dentro, clique ou toque em Sobre o Java .

No Windows 7, abra o Menu Iniciar, clique em Todos os Programas e role até encontrar a pasta Java . Expanda-o e clique em Sobre o Java .

No Windows 8.1, mude para a tela inicial e abra a lista de aplicativos . Encontre a pasta de atalhos chamada Java, abra-a e clique / toque em Sobre o Java .

Em todos os sistemas operacionais Windows que mencionamos acima, quando você clica ou toca no atalho Sobre o Java, uma pequena janela com o mesmo nome é aberta. Aqui você pode ver a versão do Java instalada no seu computador ou dispositivo. Em nosso exemplo, estamos usando o Java Versão 8, Atualização 121, ou o build 1.8.0_121-b13.

2. Descubra qual versão do Java você tem, usando o Painel de Controle
Você também pode usar o Painel de Controle para ver qual versão do Java você instalou. Esse método também funciona da mesma maneira em todas as versões modernas do Windows.
No Painel de Controle, alterne para a exibição de ícones clássicos. Você pode fazer isso com um clique no menu " Visualizar por: categoria" no canto superior direito. Selecione ícones grandes ou pequenos ícones .

Em seguida, role até encontrar um ícone chamado Java e clique ou toque nele.

Uma nova janela é aberta, chamada Java Control Panel . Na guia Geral, você verá uma seção Sobre informando que você pode "Exibir informações sobre a versão do Painel de Controle Java". Clique ou toque no botão " Sobre…" à direita.

A janela Sobre o Java é aberta e você pode ver a versão do Java instalada no seu computador ou dispositivo Windows.

3. Descubra qual versão do Java você possui, usando o File Explorer
Uma terceira maneira de encontrar a versão do Java que você instalou no seu computador ou dispositivo Windows é usar o Gerenciador de arquivos . Abra-o e use-o para navegar até este caminho: "C: \ Arquivos de Programas (x86) \ Java" . Dentro da pasta Java, você verá uma única subpasta com um nome semelhante a este: jre1.8.0_121 . Abra e abra a pasta bin dentro.
Na pasta bin, localize e clique duas vezes ou toque duas vezes no arquivo chamado javacpl.exe . Por exemplo, no nosso caso, o caminho inteiro é "C: \ Arquivos de Programas (x86) \ Java \ jre1.8.0_121 \ javacpl.exe" .

Inicie o arquivo javacpl.exe e o Painel de Controle do Java é aberto. Na guia Geral, você verá a seção Sobre, que informa que você pode "Exibir informações sobre a versão do Painel de Controle Java". Clique ou toque no botão " Sobre…" à direita.

A janela Sobre o Java é aberta e você pode ver a versão do Java instalada.

NOTA: A subpasta que você encontrará em "C: \ Arquivos de Programas (x86) \ Java" tem um nome interessante. Os números usados após a parte jre de seu nome são a versão de compilação do Java instalada em seu dispositivo Windows. Por exemplo, se essa pasta for chamada jre1.8.0_121, isso significa que você possui a versão de compilação do Java 1.8.0_121. Remova o primeiro 1 da versão de compilação e você saberá a versão do Java que está instalada. Por exemplo, o nosso é a versão 8, build 121.
Conclusão
Agora você sabe como encontrar a versão do Java instalada em seu computador ou dispositivo Windows, independentemente de usar o Windows 10, o Windows 8.1 ou o Windows 7. Você conhece outros métodos para encontrar essas informações? Não esqueça de compartilhá-los conosco também, nos comentários abaixo.