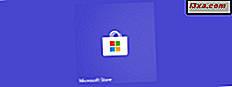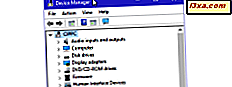
Drivers são críticos porque sem eles você não pode usar totalmente seus computadores e dispositivos Windows. No entanto, alguns drivers podem ser muito antigos e incompatíveis com sua versão do Windows ou novos e insuficientemente testados. Para se livrar de erros, falhas e telas azuis da morte, você precisa remover o driver defeituoso que está causando problemas. O procedimento para fazer isso não é simples, e explicamos isso neste tutorial:
NOTA: Este guia se aplica ao Windows 10, Windows 7 e Windows 8.1.
Se o Windows está falhando com uma tela azul da morte, faça isso primeiro. Caso contrário, vá para a próxima etapa!
Drivers ruins podem fazer com que o Windows trave com uma tela azul da morte, e você não pode mais logar e usar o seu computador. Se esse for o seu caso, antes de avançar com este guia, você precisa inicializar no modo de segurança. Esses guias ajudam você a fazer isso:
- 7 maneiras de inicializar no modo de segurança no Windows 10
- 3 maneiras de inicializar no modo de segurança no Windows 7
- 5 maneiras de inicializar no modo de segurança no Windows 8.1
Depois de entrar no modo de segurança, siga as próximas etapas deste guia.
Passo 1. Abra o Gerenciador de Dispositivos
Abra o Gerenciador de Dispositivos . Uma maneira rápida de fazer isso é pesquisar as palavras "gerenciador de dispositivos" e clicar ou tocar nos resultados de pesquisa apropriados. Outra é abrir o Painel de Controle e ir para Hardware e Som e, em seguida, clicar no link Gerenciador de Dispositivos .
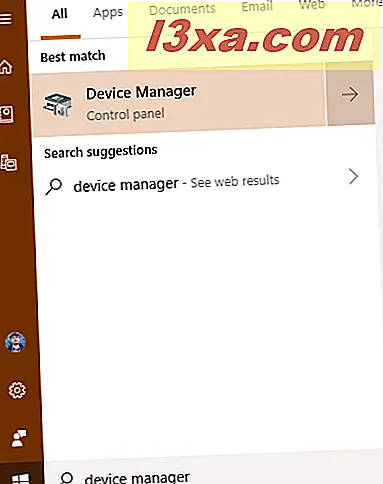
Existem outros métodos também, todos descritos neste tutorial: 8 maneiras de abrir o Gerenciador de Dispositivos no Windows (todas as versões)
Etapa 2. Encontrar o dispositivo ou o componente de hardware com o driver com defeito
O Gerenciador de dispositivos mostra uma lista de todos os componentes de hardware que estão dentro do seu computador ou conectados a ele. Ele também inclui hardware emulado pelos aplicativos que você instalou. Eles são organizados por tipo. Navegue pela lista de hardware e encontre o componente com o driver defeituoso que está causando problemas.

Etapa 3. Acesse as propriedades do componente de hardware com o driver defeituoso
Clique com o botão direito do mouse ou pressione e segure (em uma tela sensível ao toque) o nome do componente com o driver problemático. No menu aberto, escolha Propriedades .

Outro método para obter o mesmo resultado é clicar ou tocar no componente e pressionar ALT + ENTER no teclado.
Como alternativa, clique no componente, abra o menu Ação e escolha Propriedades .
Etapa 4. Excluir o driver com falha do Windows
Agora você vê uma janela com as propriedades do componente de hardware que você selecionou. Para remover completamente o driver, vá até a guia Driver e clique ou toque em "Desinstalar dispositivo".

Certifique-se de marcar a caixa que diz: "Excluir o software do driver para este dispositivo". Em seguida, clique ou toque em Desinstalar . Se você não marcar a caixa que mencionamos, o Windows não excluirá completamente o driver desse dispositivo, manterá seus arquivos no disco e os usará na próxima vez em que detectar esse componente de hardware.

O driver defeituoso agora é excluído e o componente de hardware desapareceu do Gerenciador de dispositivos . Você deve poder continuar usando seu computador sem os problemas que você teve.
O driver com defeito é excluído. O que vem depois?
Se o driver defeituoso foi entregue através do Windows Update, as chances são de que ele será instalado novamente, automaticamente, pelo Windows. Você pode ocultar essa atualização incorreta do driver e impedi-la de instalar, usando este tutorial: Use a ferramenta Mostrar ou Ocultar Atualizações para bloquear atualizações indesejadas do Windows 10, incluindo drivers. Se você instalou manualmente o driver defeituoso, não deverá instalá-lo novamente e encontrar uma versão diferente que funcione bem.
Qual driver para qual componente causou problemas?
Tivemos problemas com drivers defeituosos para placas de vídeo e placas de rede sem fio, o que causou falhas e instabilidade. Os drivers da NVIDIA eram especialmente ruins às vezes. E se você? Qual driver para qual componente causou problemas? Comente abaixo e vamos compartilhar nossas histórias uns com os outros.