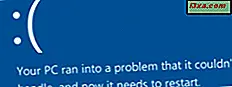Uma maneira de usar o serviço do OneDrive é com a ajuda de um navegador da web. Você pode usá-lo para adicionar ou remover arquivos, editar documentos, criar documentos e muitas outras coisas, sem a necessidade de aplicativos externos. Continue lendo para saber tudo o que você precisa saber sobre como trabalhar com arquivos no site do OneDrive .
Como adicionar arquivos ao OneDrive a partir do navegador
Faça login na sua conta do OneDrive usando as credenciais da sua conta da Microsoft.
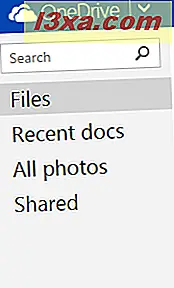
Esta é a parte da sua unidade onde todos os seus documentos são armazenados. Você perceberá que as pastas são exibidas como azulejos azuis escuros, enquanto os arquivos são exibidos como blocos coloridos com base em seus tipos de arquivo.
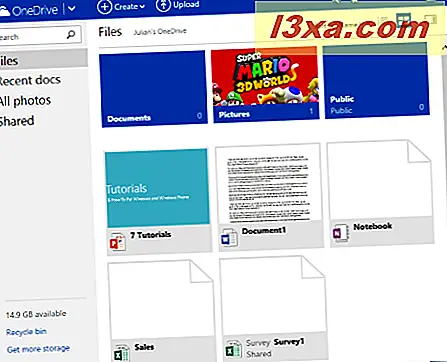
Para obter arquivos na sua unidade, você tem duas opções: você pode criar um arquivo do zero usando o Office Online ou pode carregar um arquivo pré-existente do seu computador.
Para criar um arquivo, clique ou toque em Criar e selecione um tipo de arquivo na lista suspensa. Você pode escolher entre um documento do Word, Excel, PowerPoint, OneNote, pesquisa do Excel ou arquivo de texto simples.
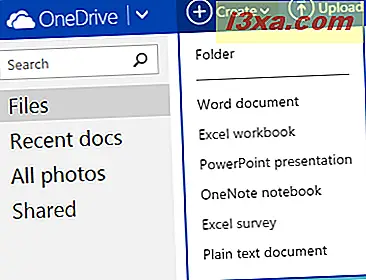 O OneDrive lançará uma versão web gratuita do aplicativo apropriado do Office Online, permitindo que você crie um arquivo e salve-o em sua unidade, assim como faria em seu computador.
O OneDrive lançará uma versão web gratuita do aplicativo apropriado do Office Online, permitindo que você crie um arquivo e salve-o em sua unidade, assim como faria em seu computador. 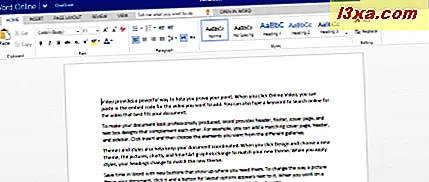
Para fazer upload de um arquivo do seu computador ou dispositivo, clique ou toque em Fazer upload .
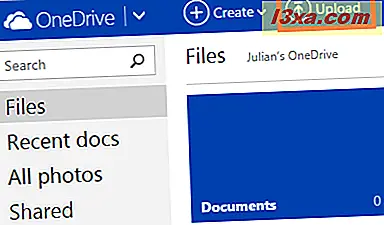 O File Explorer abrirá, concedendo acesso ao sistema de arquivos do seu computador.
O File Explorer abrirá, concedendo acesso ao sistema de arquivos do seu computador. 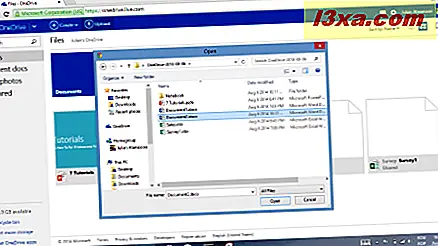
Navegue pelos seus arquivos e selecione qualquer coisa que você deseja enviar e clique ou toque em Abrir . Você verá o progresso do upload, conforme mostrado na figura abaixo.
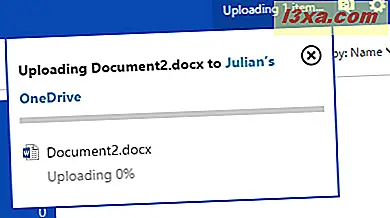
Como alterar a maneira como o OneDrive exibe seus arquivos
A exibição que mostramos acima é a visualização de miniatura padrão que você verá quando inserir sua conta do OneDrive pela primeira vez. Embora seja bonito e tudo, não é exatamente a maneira mais eficiente de exibir arquivos. Se você quiser alterar a maneira como seus arquivos são exibidos, dê uma olhada nos botões no canto superior direito da janela.
Este botão é a visualização de miniaturas padrão sobre a qual acabamos de falar.
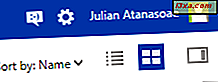
Clique ou toque no botão Detalhes da vista ao lado para alternar para uma exibição de lista. Isso fornece mais informações sobre seus arquivos, incluindo a data da última modificação, se ela é compartilhada ou não e qual é o tamanho dela.
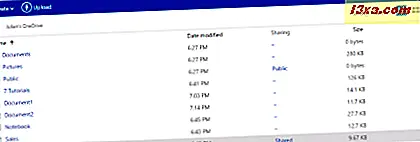
Clique ou toque no botão Detalhes do painel para abrir ou fechar o painel no lado direito da janela. Este painel mostra informações detalhadas sobre qualquer arquivo ou pasta selecionado. De relance, você pode ver quem adicionou o arquivo, quem o acessou pela última vez, com quem ele foi compartilhado e um monte de outras informações. Você pode até mesmo editar as permissões de compartilhamento diretamente dele.
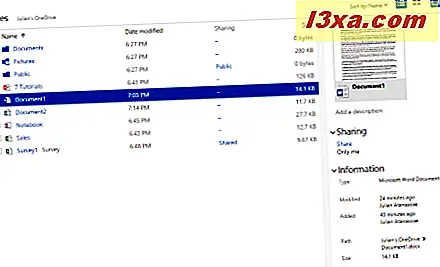
Como classificar seus arquivos do OneDrive no navegador
Depois de decidir a visualização desejada, você precisará escolher como deseja que os arquivos sejam classificados. Clique ou toque na seta ao lado de Classificar por para ver suas opções. Selecione um modificador para classificar seus arquivos, como Data modificada ou Tamanho . Em seguida, selecione se deseja ou não que seus arquivos sejam classificados em ordem crescente ou decrescente com base no modificador selecionado.
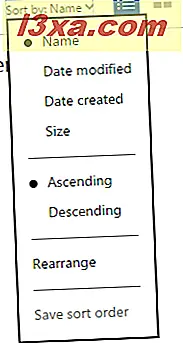
Você também pode selecionar Reorganizar se quiser reordenar manualmente seus arquivos com base em algum esquema arbitrário que só você poderia conceber. Clique ou toque e arraste os blocos para encontrar a ordem desejada e clique ou toque em "Salvar ordem de classificação" .
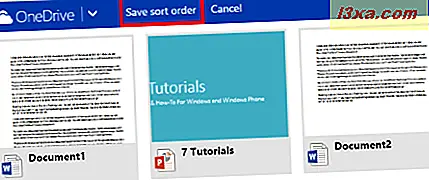
Como editar e gerenciar seus arquivos no OneDrive
Agora que seu OneDrive está cheio de arquivos e você pode classificá-los à vontade, você está pronto para começar a editá-los e gerenciá-los. Tente clicar com o botão direito ou pressionar longamente um arquivo para ver o que você pode fazer.
Lá em cima você encontrará opções para abrir e editar seus arquivos:
O menu Abrir contém duas opções:
- "Abrir em ..." abre o arquivo no aplicativo atual do Office instalado no seu computador.
- "Abrir em ... online" permite que você edite seu arquivo usando a versão on-line gratuita de um aplicativo do Office.
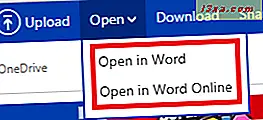
O menu Gerenciar contém várias opções:
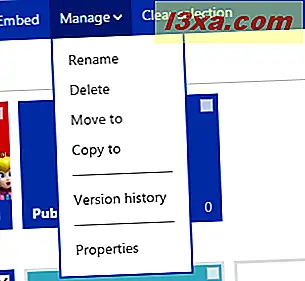
As opções Renomear e Excluir são bem autoexplicativas. Clique ou toque em Renomear para alterar o nome do seu arquivo e clique ou toque em Excluir para enviá-lo para a Lixeira do OneDrive . Se você excluir um arquivo por engano, não se preocupe, você pode recuperá-lo sem problemas. Nós vamos cobrir isso mais tarde.
Selecione "Mover para" ou "Copiar para" se quiser alterar a localização dos seus arquivos. "Mover para" efetivamente pega um arquivo e coloca em algum lugar novo. "Copiar para" mantém uma cópia do arquivo em sua localização atual e cria uma nova cópia em um novo local de sua escolha.
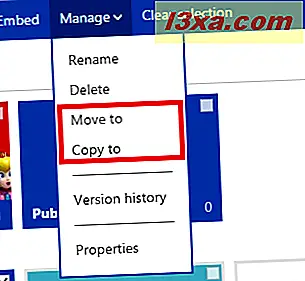
Depois de clicar ou tocar em "Mover para" ou "Copiar para", você terá que selecionar o novo local onde deseja salvar o arquivo.
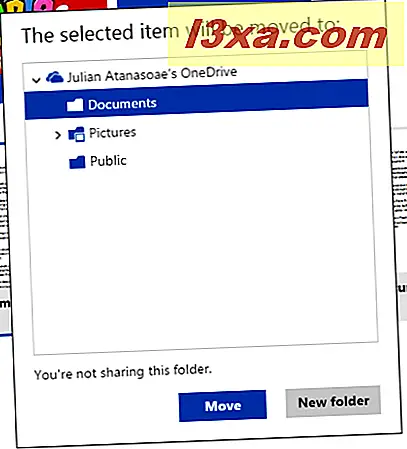
Se você quiser baixar uma cópia de um arquivo armazenado no seu OneDrive para o seu computador, você pode clicar ou tocar em Download . Isso iniciará uma janela do File Explorer que você pode usar para encontrar um local para salvar o arquivo. Clique em Salvar para armazenar o arquivo no disco rígido do seu computador.

E se eu excluir um arquivo por erro?
OneDrive tem você coberto. Quando você exclui um arquivo, ele é realmente movido para a Lixeira do OneDrive . Se você excluir um arquivo por acidente, poderá acessar a Lixeira clicando ou tocando no link no canto inferior esquerdo do navegador, como mostra a figura abaixo.
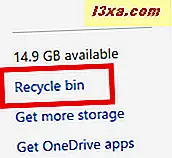
Mais detalhes sobre o quanto o OneDrive armazena seus arquivos excluídos, todos os métodos de recuperação disponíveis e assim por diante, podem ser encontrados neste tutorial: Como restaurar arquivos que você excluiu do seu OneDrive.
Conclusão
Lá você tem isso. O site do OneDrive tem tudo o que você precisa para gerenciar seus arquivos. Tudo que você precisa é das informações da sua conta da Microsoft para efetuar login e estar pronto para começar a trabalhar. Com essas informações, você sabe como fazer o gerenciamento de arquivos mais básico, mas o OneDrive tem muito mais a oferecer. Se você quiser saber mais sobre esse ótimo produto, não hesite em ler nossas recomendações abaixo.