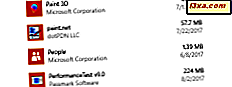O Windows Media Player 12 permite que os computadores com gravadores de CD e / ou DVD incorporados criem, de maneira rápida e fácil, CDs de áudio, CDs de dados e DVDs de dados. Esta funcionalidade torna a criação de CDs de mixagem e a cópia de CDs de áudio para reprodução em estéreos de carros e outros CD players incrivelmente simples. Como alternativa, o Windows Media Player 12 pode gravar CDs de dados para reprodução em dispositivos que suportam a reprodução.mp3 e.wma. O Windows Media Player 12 também pode gravar imagens, músicas e vídeos em DVDs de dados. Leia sobre como descobrir como gravar CDs e DVDs com o Windows Media Player 12.
Nota: O Windows Media Player 12 não suporta a gravação de VCDs ou DVD-Video (ou seja, discos para reprodução de vídeo quando inseridos em um DVD player). Para gravar DVDs de vídeo autônomos, você terá que comprar ou baixar softwares de terceiros.
Com o Windows Media Player 12, você pode gravar misturas ou CDs inteiros em um CD-R, CD-RW ou DVD. Para começar, insira um CD ou DVD em branco na sua unidade de disco. Se a janela de reprodução automática aparecer, escolha "Gravar um CD de áudio" .
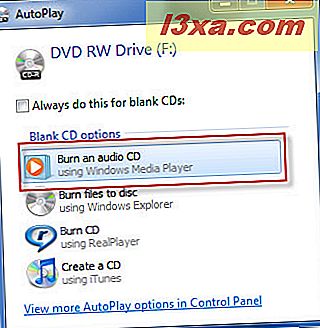
Caso contrário, basta abrir o Windows Media Player 12.
Passo 1: Criando uma lista de gravação
Quando você insere um disco vazio, a Lista de gravação deve aparecer automaticamente. Se isso não acontecer, clique na guia Gravar no canto superior direito. Se houver itens remanescentes da última vez que você estava reproduzindo arquivos, clique em "Limpar lista" para começar de novo.
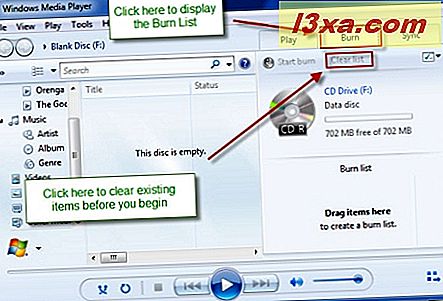
Para adicionar músicas à sua lista de gravação, localize-as na sua biblioteca . A maneira mais fácil de adicionar músicas é arrastar e soltar o álbum na Lista de gravação . Não se preocupe - isso não os excluirá da sua biblioteca .
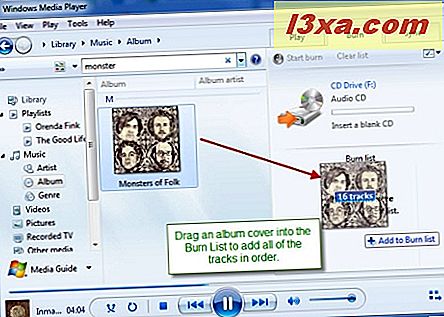
Você também pode selecionar cada faixa individualmente e arrastá-la para adicioná-la à lista de gravação ou escolher várias faixas e arrastá-las para a lista de gravação .
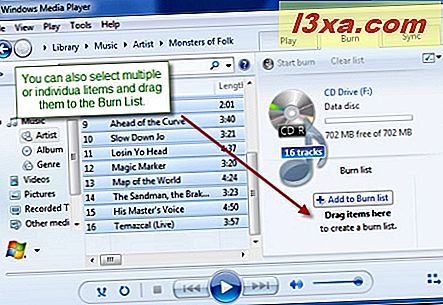
Por último, você também pode clicar com o botão direito do mouse em uma música ou grupo de músicas e clicar em 'Adicionar a' e escolher 'Lista de gravação' .
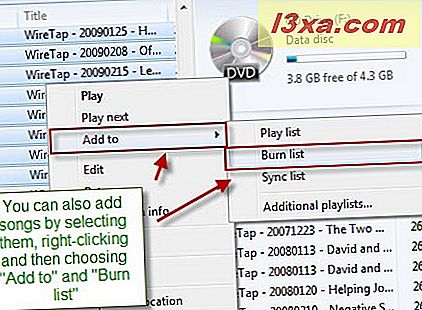
Clique no texto que diz 'Lista de gravação' para nomear o seu disco. Isto irá aparecer em leitores de CD que suportem texto de CD. Você também pode arrastar e soltar músicas na sua Lista de gravação para reorganizá-las.
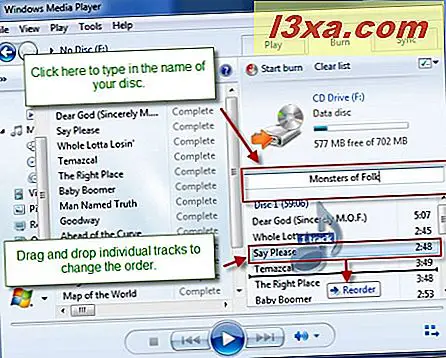
Etapa 2: Escolhendo um tipo de disco
Com o Windows Media Player 12, existem três tipos diferentes de discos que você pode gravar:
- CD de áudio - Os CDs de áudio armazenam aproximadamente 80 minutos de música, independentemente do tamanho do arquivo em termos de megabytes. Por exemplo, não importa se a sua lista de gravação consiste de 1 MB de músicas codificadas em 96 Kbps ou 3 MB de músicas codificadas em 196 Kbps - tudo o que importa é o tempo de duração das músicas. Os CDs de áudio podem ser lidos por computadores e podem ser reproduzidos em qualquer CD player, independentemente do formato em que os arquivos estavam antes da gravação do CD. Por exemplo, se você gravar arquivos .wma em um CD de áudio, o disco poderá ser reproduzido em CDs e estéreos, mesmo que eles não suportem arquivos de áudio digital.
- CD de dados - Os CDs de dados podem ser lidos por computadores e CD players compatíveis com a reprodução de arquivos de áudio digital. Eles podem conter muito mais músicas do que um CD de áudio, mas as músicas não podem ser reproduzidas em CD players comuns. Os CDs de dados tendem a armazenar cerca de 700 MB de dados, independentemente da duração da música.
- DVD de dados - DVDs de dados podem ser lidos por aparelhos de DVD que suportam a reprodução de arquivos de áudio digital. Você também pode gravar imagens e arquivos de vídeo em um DVD. No entanto, estes não serão legíveis por leitores de DVD padrão. Os DVDs de dados são principalmente destinados a serem legíveis por computadores. A maioria dos DVDs armazena cerca de 4 GB de dados, independentemente do tamanho.
Para escolher o tipo de disco a gravar, clique no ícone "Opções de gravação" no canto superior direito e escolha no menu suspenso. Você também pode querer ajustar algumas das opções de gravação clicando em "Mais opções de gravação" .
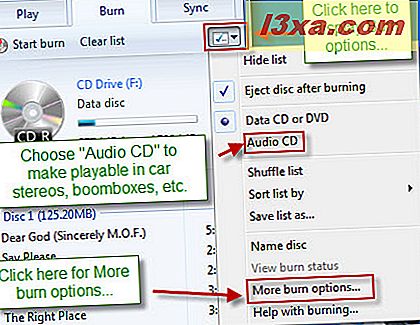
Etapa 3: escolha as opções de gravação
Na janela 'Opções de gravação', há várias opções:
- Velocidade de gravação - Isso altera a velocidade de gravação do disco e não afetará o produto final. Recomendamos escolher uma velocidade de gravação mais lenta, independentemente da velocidade do seu gravador. Isso demora um pouco mais, mas ajuda a evitar falhas e falhas de gravação (que basicamente desperdiçam um disco). Velocidades de gravação mais lentas são melhores para reprodução em aparelhos de som automotivos ou dispositivos mais antigos, com menos recursos de proteção contra pulsos.
- Ejetar automaticamente o disco após a gravação - isso é auto-explicativo.
- Aplicar nivelamento de volume nas faixas - Esta opção tenta normalizar os níveis de volume, de modo que cada faixa seja aproximadamente o mesmo volume. Isso é útil ao fazer mix CDs retirados de vários álbuns diferentes. Isso se aplica apenas a CDs de áudio.
- Gravar CD sem lacunas - Por padrão, a maioria dos gravadores insere de 1 a 2 segundos de silêncio entre cada música. Verifique isso para omitir essas lacunas. Ao selecionar essa opção, lembre-se de que nem todos os gravadores suportam esse recurso. A queima sem intervalos também aumenta as chances de falhas e queimaduras malsucedidas.
- Adicione uma lista de todos os arquivos gravados ao disco neste formato - Escolha from.wpl or.m3u. Nos CD players compatíveis, isso permitirá que o dispositivo leia e exiba as informações da faixa, como nome do artista e do álbum. Isso só se aplica a CDs de dados.
- Use informações de mídia para organizar arquivos em pastas no disco - essa opção organizará as músicas em pastas, da mesma forma como elas estão na sua biblioteca . Isso afeta somente os CDs de dados e é conveniente ao gravar CDs de dados com muitas, muitas músicas, pois evita que você pule várias vezes. No entanto, observe que o CD player deve suportar a navegação por pasta para que isso seja um benefício.
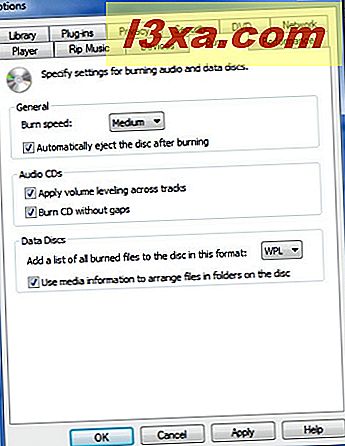
Passo 4: Queime seu disco
Quando estiver satisfeito com suas configurações, clique em Aplicar e OK . Em seguida, clique em 'Start burn' para começar.
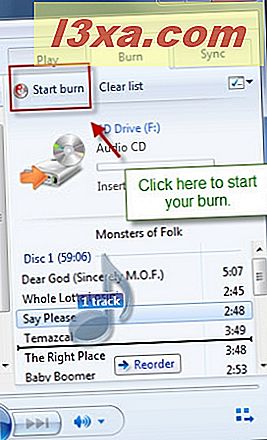
Quando a gravação começar, o status será exibido no topo da lista de gravação . Clique no texto sublinhado em azul para ver o status de cada faixa individual.
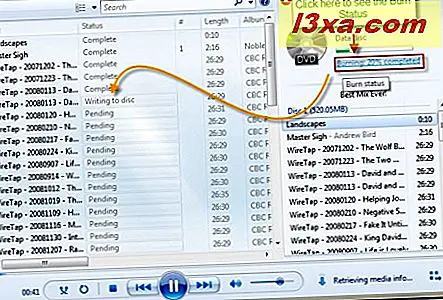
E é isso! Uma vez concluída a gravação, você poderá usar seu CD de áudio, CD de dados ou DVD de dados em qualquer computador ou dispositivo compatível.
Conclusão
Como você pode ver, o Windows Media Player 12 torna os discos de gravação incrivelmente fáceis. Os discos que você grava com o Windows Media Player 12 podem ser reproduzidos em estéreos de carros e em reprodutores de CD padrão, bem como em reprodutores de discos que suportam a reprodução.mp3 e.wma. Depois de escolher suas configurações de gravação, você pode gravar discos com apenas alguns cliques usando qualquer música da sua Biblioteca .