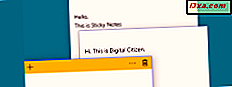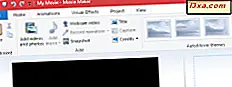
Você precisa de um pouco de tempo para editar um filme ou criar um novo usando fotos e clipes capturados com sua câmera digital ou smartphone. O aplicativo de área de trabalho do Windows Movie Maker é um dos produtos mais simples que você pode usar para esses tipos de tarefas e também é gratuito. Neste artigo, mostraremos como usar seus principais recursos de edição de filmes. Entre outras opções, o Windows Live Movie Maker permite dividir e aparar clipes de vídeo e ajustar suas velocidades. Vamos parar de "falar" e começar a editar vídeos:
NOTA: Antes de começar, verifique se você tem o Windows Essentials instalado. Se você precisar de instruções sobre como configurar este conjunto, leia este tutorial: O que são o Windows Essentials e como instalá-los.
Como organizar os clipes na linha do tempo
Quando você importa videoclipes ou fotos, eles são inseridos automaticamente na linha do tempo após o clipe que você selecionou na linha do tempo. Como você pode ver na figura abaixo, se você selecionar a primeira imagem, o clipe de vídeo recém-adicionado será inserido entre o clipe 1 e o clipe 2.

Você pode reorganizar facilmente a ordem dos videoclipes arrastando-os e soltando-os na linha do tempo.
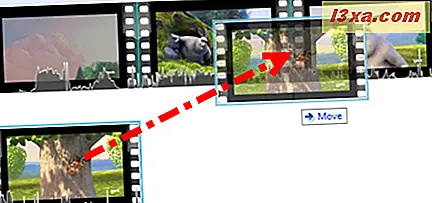
Assim, os vídeos ao redor serão transferidos para a linha do tempo. Observe que o Windows Movie Maker não permite nenhum "espaço em branco" na linha do tempo - cada segundo da linha do tempo deve ser preenchido por uma foto, vídeo, transição ou cartão de título.

Da mesma forma, quando você remove um clipe da linha do tempo, os clipes ao redor se deslocam para preencher a lacuna deixada para trás e diminuir a duração total do filme. Você pode remover clipes clicando com o botão direito do mouse e escolhendo Remover ou selecionando-os e pressionando Excluir no teclado.
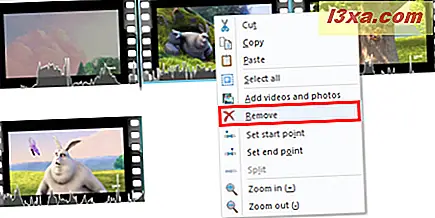
Você também pode recortar, copiar e colar os clipes usando os comandos correspondentes no menu contextual ou selecionando um clipe e pressionando CTRL + X, CTRL + C ou CTRL + V, respectivamente.
Uma maneira ainda mais rápida de duplicar clipes é manter pressionada a tecla CTRL enquanto arrasta e solta um clipe. Uma cópia exata do clipe será colocada onde você soltar o mouse e o clipe original permanecerá no lugar.
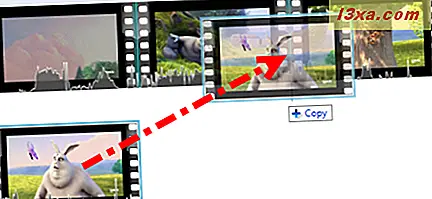
Como aparar e dividir vídeos
Além de reordenar clipes na linha do tempo, você também pode apará-los ou dividi-los em clipes separados. Ambas essas ferramentas estão na guia Editar na faixa de opções.

Se você quiser dividir um clipe, precisará posicionar o cursor de reprodução no ponto em que deseja dividi-lo. Para fazer isso, clique no cursor preto longo e vertical e arraste-o para o meio de um clipe.
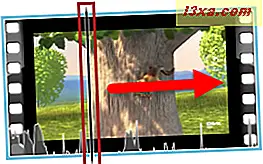
Ou, você pode clicar em Reproduzir no painel de visualização e clicar em Pausar quando chegar ao ponto no clipe em que deseja dividi-lo.
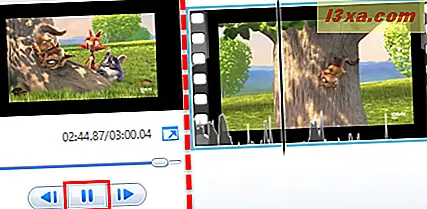
Depois de posicionar o cursor corretamente, clique em Dividir .
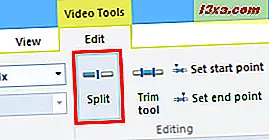
Isso cria dois clipes separados, que você pode reorganizar, aparar e aplicar efeitos independentemente uns dos outros.

Existem duas maneiras de aparar videoclipes. A maneira mais fácil é definir o ponto inicial e o ponto final . Quando você define o ponto inicial, o Windows Movie Maker exclui o clipe que precede o cursor. Quando você define o ponto final, a sequência de clipes após o cursor é removida. Para definir os pontos inicial e final, posicione o cursor como você fez acima e clique em Definir ponto inicial ou Definir ponto final .

Como alternativa, você pode usar a ferramenta Aparar na guia Editar da faixa de opções. Encontra-se na seção de edição .
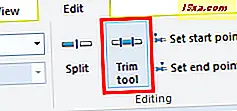
Você pode definir o ponto inicial e o ponto final arrastando os controles deslizantes abaixo da visualização ou inserindo os horários manualmente. Você pode fazer vários ajustes clicando em Definir ponto inicial e Definir ponto final . Isso atualiza o clipe com os novos pontos inicial e final, para que você possa apará-lo novamente. Quando terminar, pressione Salvar recorte .
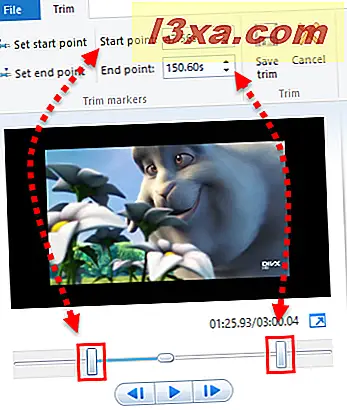
Se você cometer um erro, você pode pressionar CTRL + Z para desfazer ou excluir o clipe e reimportar o original e começar de novo.
Infelizmente, não há maneira fácil de juntar clipes ou combinar clipes no Windows Movie Maker . Se você realmente precisar dessa função, poderá criar um projeto com os clipes que deseja combinar e exportá-lo como .WMV e, em seguida, importá-lo de volta para seu projeto principal.
Como acelerar e desacelerar vídeos
Se você quiser alterar a velocidade de um clipe, selecione-o e escolha uma velocidade no menu suspenso ao lado de Velocidade . Isso é encontrado na guia Editar na faixa de opções, na seção Ajustar .
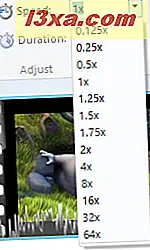
Observe que, quando você altera a velocidade de um clipe de vídeo, o Windows Movie Maker remove o áudio dele. Isso ocorre porque o pitch do áudio será afetado pela mudança na velocidade. Se você quiser manter o áudio, você pode extraí-lo usando um programa como o Audacity ou o AoA Audio Extractor, mas quando você adicioná-lo novamente, ele ficará fora de sincronia.
Como alterar o volume de um vídeo
Você pode alterar o volume de cada videoclipe selecionando-o e clicando no botão Volume do vídeo e arrastando o controle deslizante. Este botão é encontrado na guia Editar na faixa de opções, na seção Áudio .
Você também pode fazer com que o áudio aumente ou diminua em três velocidades diferentes: lenta, média e rápida. Basta escolher a sua velocidade de aumento / diminuição do menu suspenso na seção Áudio na guia Editar da faixa de opções.
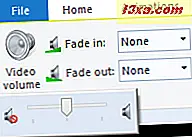
Conclusão
Como você pode ver, editar vídeos no Windows Movie Maker não é tão difícil. Estas são apenas as principais opções que você pode usar neste aplicativo, mas este editor de vídeo tem muitos outros recursos interessantes que não são tão difíceis de usar como animações, transições, efeitos visuais ou efeitos de áudio. E você ainda pode compartilhar seu filme nas mídias sociais. Por enquanto, se você tiver alguma dúvida sobre esse assunto, não hesite em nos deixar um comentário usando o formulário abaixo.