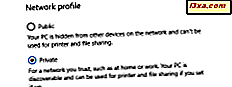Nós gostamos do Prompt de Comando e não estamos sozinhos nisso. Mas, apesar de ser uma ferramenta poderosa e poderosa, com certeza parece chata. E se você quiser torná-lo mais bonito? E quanto à personalização de certas coisas sobre o modo como ele funciona, como quantos comandos ele armazena em sua história? Para aprender tudo isso e muito mais, leia este tutorial.
NOTA: Este artigo se aplica ao Windows 7, Windows 8.1 e Windows 10.
O que é o prompt de comando?
Antes do Windows ser criado, o sistema operacional mais usado era o DOS (Disk Operating System). Era um sistema operacional baseado em texto, que permitia que você executasse programas digitando manualmente os comandos.
O lançamento do sistema operacional Windows simplificou toda a experiência de computação, tornando-a mais visual. Mesmo que o DOS não esteja mais incluído nos sistemas operacionais Windows desde o Windows ME (em 2000), ainda temos o Prompt de Comando - o interpretador de linha de comando de texto, analógico do shell de comando encontrado no antigo sistema operacional DOS.
Esta ferramenta é geralmente usada por geeks e usuários mais avançados, como administradores de sistemas. Com ele, você pode executar todos os tipos de comandos. Você pode gerenciar suas partições, dispositivos de rede e conexões ou simplesmente executar programas e arquivos executáveis.
Muito provavelmente, o Prompt de Comando será desativado e, no futuro, os usuários do Windows terão que aprender e usar o PowerShell se quiserem usar um poderoso interpretador de linha de comando. Mas, por enquanto, vamos ver como iniciar o Prompt de Comando e como deixá-lo bonito. Não é tão não personalizável quanto você imagina.
Como iniciar o prompt de comando
Isso foi mostrado em detalhes, neste tutorial: 7 maneiras de iniciar o prompt de comando no Windows.
Quando você abre o prompt de comando pela primeira vez, ele é aberto na pasta do usuário: "C:\Users\Your user name" .
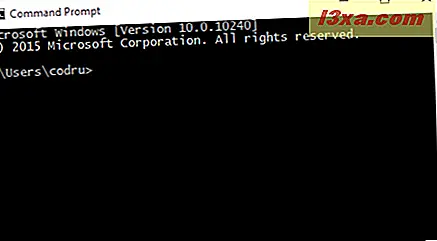
Quando você o executa como administrador, ele é aberto na pasta padrão do sistema: "C:\Windows\system32" .
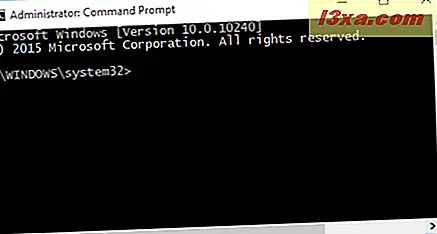
Como acessar as propriedades do prompt de comando
Se você deseja personalizar a maneira como o Prompt de Comando parece e funciona, você precisa acessar a janela Propriedades dele . Clique com o botão direito do mouse ou pressione e segure no topo da janela Prompt de Comando e selecione Propriedades .
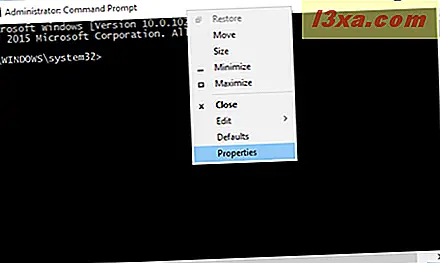
Você observará quatro guias com opções que podem ser configuradas em detalhes: Opções, Fonte, Layout e Cores .
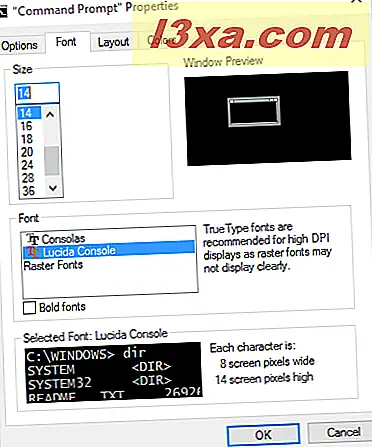
Vamos dar uma olhada nessas guias e ver o que elas oferecem em termos de opções de personalização.
Como personalizar o tamanho do cursor de prompt de comando, buffers e editar modos
A primeira guia é chamada Opções . No Windows 7 e no Windows 8.1, ele inclui três seções: Tamanho do Cursor, Histórico de Comandos e Opções de Edição .
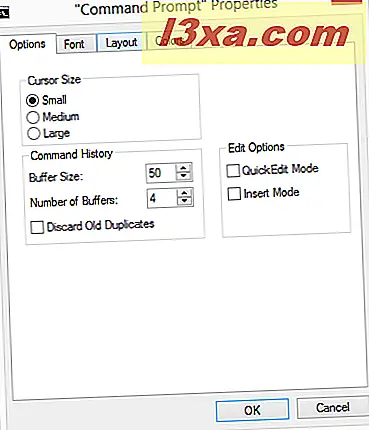
No Windows 10, além das seções Cursor Size (Tamanho do cursor), Command History (Histórico de comandos) e Edit Options (Editar opções ), você também encontrará duas seções adicionais para Text Selection e Current code page e uma opção adicional Use Use legacy console .
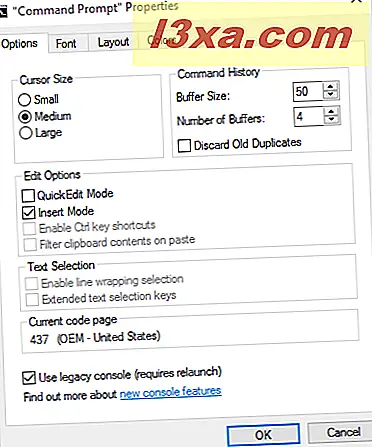
Independentemente do sistema operacional usado, a primeira seção - Tamanho do cursor - trata da alteração do tamanho do cursor. Você pode escolher uma das opções disponíveis: Pequena, Média ou Grande .
Na seção Histórico de Comandos, você pode personalizar quantos comandos são retidos no buffer de comando. O buffer serve como um registro histórico dos comandos que você executou. Use as teclas de seta para cima e para baixo para navegar pelos comandos inseridos anteriormente.
O valor padrão é 50 comandos, mas pode ser tão grande quanto 999. A próxima opção, "Número de Buffers" determina quantas instâncias simultâneas do Prompt de Comando você está usando buffers separados. Por exemplo, se você alterar o valor para três, poderá ter até três instâncias do Prompt de Comando abertas, cada uma com seu próprio buffer. A última opção desta seção, "Descartar duplicados antigos", permite que o Windows remova entradas de comandos duplicados do buffer.
Tanto no Windows 7, Windows 8.1 como no Windows 10, a seção Editar Opções oferece opções para o Modo de Edição Rápida e o Modo de Inserção . O primeiro permite que você use o mouse para cortar e colar texto para e da janela do prompt de comando . O segundo - Modo Inserção - tem a mesma função que a tecla Inserir : o cursor insere um caractere em sua posição atual, forçando todos os caracteres a passarem uma posição adiante. Se o Modo de Inserção estiver desativado, quando você digitar, o que você está digitando substitui qualquer texto que esteja presente em sua localização atual.
Uma amostra de como o QuickEdit Mode funciona pode ser visualizada na captura abaixo. Com o mouse, selecionamos o texto para copiar. Em seguida, pressionamos Enter e o texto foi copiado para a área de transferência.
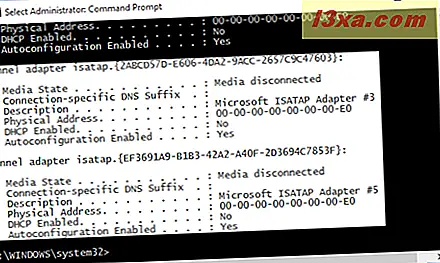
Você pode então colar o texto selecionado em qualquer outro programa.
Se você estiver usando o Windows 10, a seção Editar Opções oferece mais duas opções para você usar: Ative os atalhos da tecla Ctrl e filtre o conteúdo da área de transferência ao colar . No entanto, para poder usar essas (e outras) novas opções, primeiro você precisa desmarcar o último recurso na guia Opções : Usar console herdado .
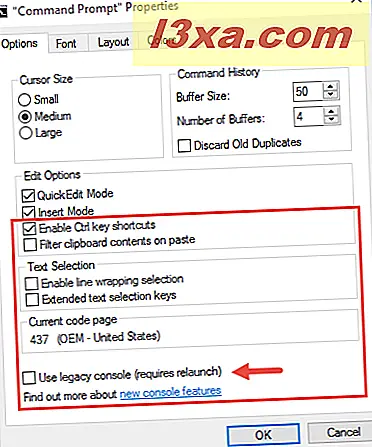
Depois de desmarcada Usar console herdado e prompt de comando relançado, todos os novos recursos trazidos pelo prompt de comando do Windows 10 podem ser ativados.
Vamos voltar para a seção Editar Opções do Prompt de Comando do Windows 10. Se você ativar os atalhos da tecla Ctrl, o Prompt de Comando permitirá que você use um conjunto de atalhos de teclado, como Ctrl + C ou Ctrl + V, que é algo que você não faria nas versões anteriores. Prometemos que falaremos sobre todos os novos atalhos de teclado que você pode usar no Prompt de Comando do Windows 10 em breve.
A última opção da seção Opções de Edição do Prompt de Comando do Windows 10 é chamada Filtrar o conteúdo da área de transferência ao colar . Se você ativá-lo, sempre que você colar conteúdo da área de transferência dentro do Prompt de Comando, as guias serão removidas automaticamente e as aspas inteligentes serão convertidas em citações regulares.
Indo além, o Prompt de Comando do Windows 10 inclui uma nova seção chamada Seleção de Texto . Aqui, você tem duas opções que pode definir: Ativar seleção de quebra de linha e teclas de seleção de texto estendido .
A ativação da seleção de quebra de linha aprimora a maneira como o prompt de comando manipula a seleção de texto. As versões anteriores do Prompt de Comando permitiam apenas copiar texto dele no modo de bloqueio. Isso significa que cada vez que você colou o conteúdo do Prompt de Comando em um editor de texto, você precisou corrigir manualmente as guias, quebra de linha, etc. Se você habilitar essa opção, o Windows 10 cuidará disso, para que você não precise corrigir o fluxo de texto mais.
Se você ativar as teclas de seleção de texto estendido, o prompt de comando do Windows 10 permitirá que você use um conjunto de atalhos de teclado comuns dentro dele. Por exemplo, você pode usar as teclas Shift + Seta para selecionar o texto.

A página de códigos atual também é uma nova seção do Prompt de Comando do Windows 10. Esta seção não inclui nenhuma opção para você definir: ela apenas informa sobre o código de caractere que você usa.
Como ajustar a fonte usada pelo prompt de comando
Na guia Fonte, você pode selecionar o tamanho e a fonte usada pela janela do prompt de comando . Além disso, você pode usar a visualização da janela para ver o efeito de suas configurações antes de aplicá-las.
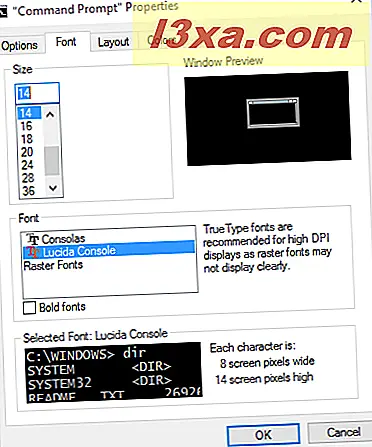
A lista Tamanho exibe vários valores para o tamanho de cada caractere. Em seguida, na lista Fonte, você pode selecionar uma das três fontes disponíveis.
Como alterar o layout da janela Prompt de comando e tamanho
A guia Layout possui três seções nas quais você pode configurar o tamanho da janela do prompt de comando . As opções disponíveis são as seguintes:
- Tamanho do buffer de tela - use-o para configurar quantos caracteres são exibidos em uma linha na janela do prompt de comando, ajustando o valor de largura . O número de linhas que são armazenadas na memória é ajustado usando o valor Altura ;
- Tamanho da Janela - use-o para selecionar a Largura e a Altura da janela do Prompt de Comando ;
- Posição da janela - permite configurar a distância da janela do prompt de comando nas bordas esquerda e superior da tela. Isso pode ser feito somente se a caixa "Let System Position Window" não estiver marcada;
- Permitir que a janela de posição do sistema - se estiver marcada, você não poderá definir as configurações de posição da janela, mas poderá arrastar e soltar ou redimensionar a janela do prompt de comando com o mouse.
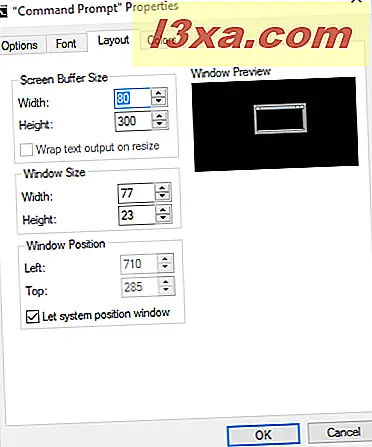
Em seguida, vamos dar uma olhada na guia final.
Como definir as cores da janela para o prompt de comando
A guia Cores é toda sobre a personalização das cores usadas pelo Prompt de Comando . Existem quatro itens que podem ser personalizados:
- Texto da tela - use-o para definir a cor do texto, na janela do prompt de comando ;
- Fundo da tela - use-o para escolher a cor de fundo da janela do prompt de comando ;
- Texto Popup - use-o para definir a cor do texto exibido nas janelas pop-up disparadas pelo Prompt de Comando ;
- Fundo pop-up - use-o para definir a cor de fundo das janelas pop-up acionadas pelo prompt de comando .
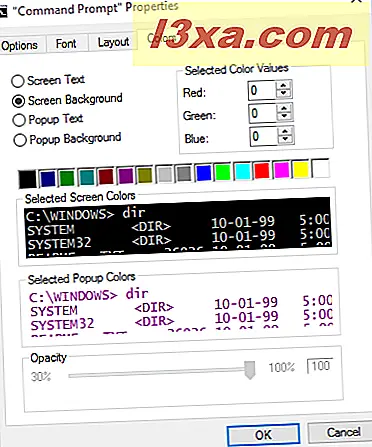
Se você estiver usando o Windows 10, o Prompt de Comando também permite definir sua transparência. Abaixo de todas as seções da guia Cores, você encontrará uma seção chamada Opacidade . Mover o controle deslizante desta seção permitirá alterar a transparência do Prompt de Comando para o nível desejado. No entanto, observe que essa opção só estará disponível se você desmarcar a configuração Usar console herdado na guia Opções .
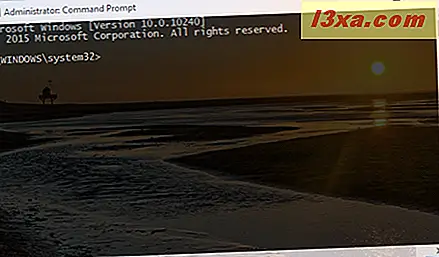
Quando você terminar de alterar suas configurações, tudo o que resta a fazer é clicar ou tocar em OK para aplicá-las.
Conclusão
Como você pode ver neste guia, há muitas opções de personalização que permitem tornar o Prompt de Comando mais amigável do que parece à primeira vista. Se você está procurando outras dicas úteis sobre o Prompt de Comando, não hesite em ler os artigos recomendados abaixo.