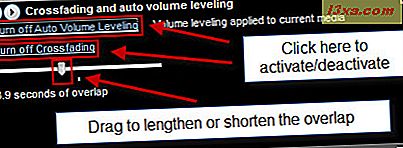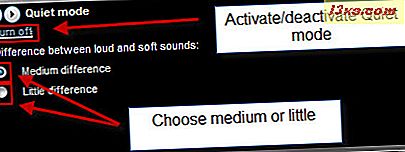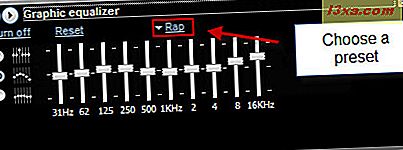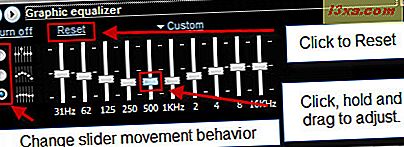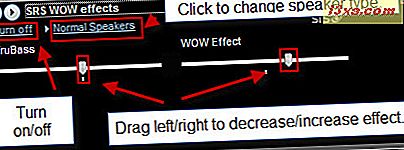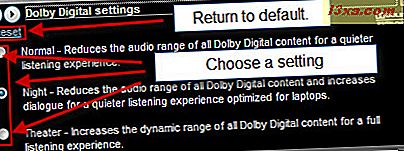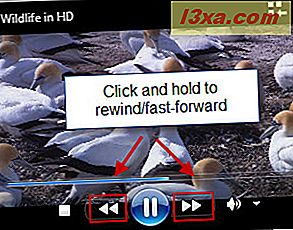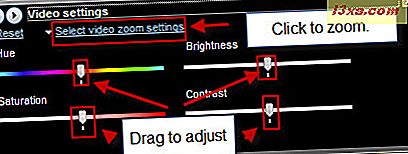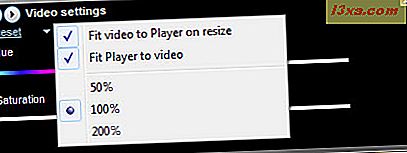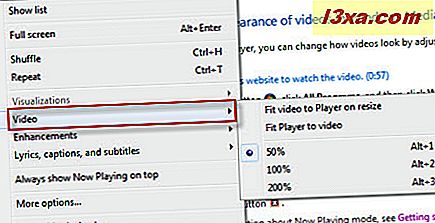O Windows Media Player 12 foi projetado para replicar muitos dos recursos que você veria em um sistema de home theater físico ou de cinema, completo com um mixer, EQ e outros dispositivos de ajustes de áudio. O equivalente em software dos inúmeros botões e controles deslizantes que você vê em equipamentos estéreos de ponta são chamados de aprimoramentos de reprodução no Windows Media Player 12 e são ainda mais fáceis de usar do que os correspondentes físicos. Usando os aprimoramentos de reprodução integrados do Windows Media Player 12, você pode ajustar e otimizar áudio e vídeo em tempo real para melhor se adequar à sua situação, sistema de alto-falantes e gostos. Neste tutorial, abordaremos como usar todos os aprimoramentos de reprodução no Windows Media Player 12, além de explicar um pouco sobre como eles funcionam.
Para acessar os aprimoramentos de reprodução, você deve estar no 'Now Playing Mode' . Clique no ícone na parte inferior direita da Biblioteca do Player para alternar para 'Now Playing Mode' .
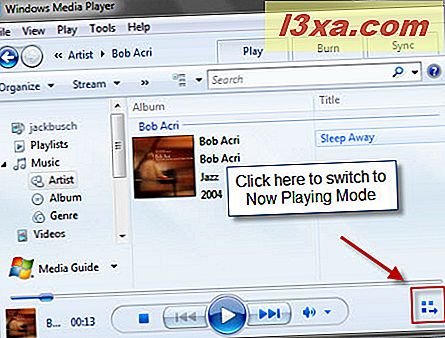
Em seguida, clique com o botão direito do mouse em qualquer lugar na janela Now Playing e escolha Enhancements para ver a lista de aprimoramentos de reprodução disponíveis.
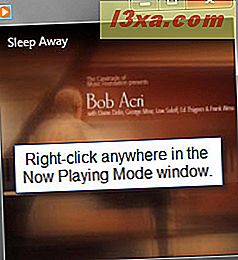
Abra a janela Aprimoramentos clicando em qualquer uma das opções no menu suspenso à direita.
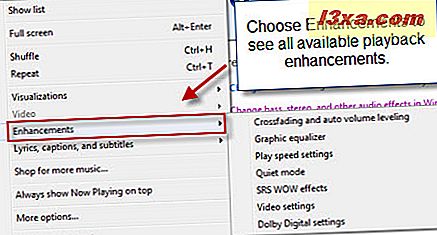
Melhorias de volume e como usá-los
O Windows Media Player 12 possui recursos internos que ajudam a reduzir as disparidades entre sons altos e suaves, tanto entre músicas quanto dentro das próprias músicas (isto é, normalização). Isso ajuda a contornar o incômodo de ter uma música muito quieta seguida por uma música barulhenta que é uma ocorrência comum quando se ouve playlists compostas de faixas retiradas de vários álbuns e codificadas com parâmetros diferentes. Por exemplo, tente tocar uma música da Colheita de Neil Young de 1972 com qualquer música das Canções dos Surdos do Queens of the Stone Age de 2002 e você ouvirá exatamente do que estamos falando. Para uma explicação de por que as gravações estão ficando cada vez mais altas, confira este artigo da NPR: The Loudness War.
Sua quilometragem definitivamente variará com esses aprimoramentos de reprodução, dependendo do seu hardware e de outros fatores, mas é um passo decente para colocar todas as suas músicas em um campo de jogo (relativamente) nivelado, em termos de volume. Existem dois painéis que contêm esses recursos: 'Crossfading e nivelamento automático de volume' e modo Silencioso . Abaixo, veremos todos os diferentes aprimoramentos de ajustes de volume do Windows Media Player 12.
- Crossfading - na janela Crossfading e nivelamento automático de volume, clique em 'Turn on Crossfading' para que o Windows Media Player 12 gradualmente diminua a música no final e faça com que a próxima música da playlist seja gradualmente reduzida. Mova o controle deslizante para a esquerda para encurtar a sobreposição entre as músicas. Mova o controle deslizante para a direita para aumentar a sobreposição. (Em uma nota pessoal: Eu particularmente não gosto deste recurso, pois ele irá desvanecer as músicas antes do seu final natural, significando que você pode perder alguma coisa. Então, se você quiser ouvir as músicas como os produtores pretendiam, pule este recurso.)
- Nivelamento de volume automático - na janela "Nivelamento de volume cruzado e automático", clique em "Ativar nivelamento automático de volume" para que o Windows Media Player 12 ajuste automaticamente o nível de volume entre as músicas para torná-las mais semelhantes. O Windows Media Player 12 faz isso analisando a música durante a reprodução e, em seguida, adicionando as informações de nivelamento automático do volume após a reprodução da música (para que você não ouça os efeitos até a próxima vez que tocar a música).
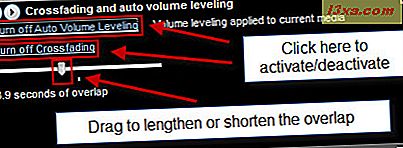
Como uma barra lateral rápida, observe que o ajuste automático de volume só funciona para arquivos WMA (Windows Media Audio) ou MP3 que contenham um valor de nivelamento de volume. Este valor é adicionado durante a codificação, mas você também pode adicioná-lo ao adicionar músicas à sua Biblioteca do Player . Para fazer isso, navegue até a Biblioteca do Player e clique em Ferramentas e escolha Opções . Na guia Biblioteca, marque 'Adicionar valores de informações de nivelamento de volume para novos arquivos' em 'Configurações da biblioteca de mídia' e clique em Aplicar e escolha OK . Todos os arquivos WMA e MP3 subseqüentes adicionados à sua Biblioteca agora terão automaticamente um valor de nivelamento de volume adicionado a eles, caso ainda não tenham um.
- Modo Silencioso - um recurso semelhante ao 'Auto nivelamento de volume' é o modo Silencioso, que possui sua própria janela. O modo silencioso suaviza as alterações de volume nítidas dentro de uma faixa (em vez de entre duas faixas). Isso pode ser útil se você não estiver acostumado com a dinâmica barulhenta / barulhenta / barulhenta lançada por The Pixies e Nirvana (Mas, sério, cara, vá com o programa. Este é o dos anos 90!).
A funcionalidade do modo silencioso é bastante direta. Você pode ativá-lo ou desativá-lo clicando no texto no canto superior esquerdo e alternar entre "diferença média" e "pequena diferença" com os botões de opção abaixo. Bastante auto-explicativo.
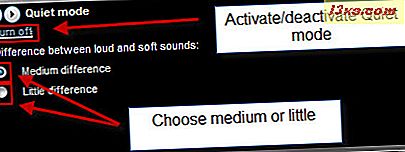
Há uma ressalva, no entanto: suas músicas devem ser codificadas usando o codec Windows Media Audio 9 ou Windows Media Audio 10 Lossless ou Professional para que o modo Silencioso funcione. Os arquivos do Windows Media Audio sem perda serão exibidos como arquivos '.WMA' no Windows Explorer.
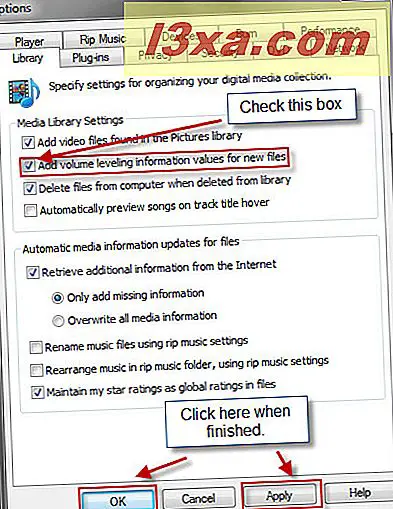
Bass Boost, Equalizer e outros aprimoramentos de modelagem de som
O Windows Media Player 12 também tem uma frota de recursos que simulam o movimento de um produtor em um estúdio ou os vários controles deslizantes e efeitos em um sistema estéreo. Estes podem mudar drasticamente a dinâmica das músicas que você está tocando, a fim de otimizar a reprodução de acordo com o gênero, tamanho do alto-falante e outras variáveis. Nesta seção, abordaremos cada um desses recursos um por um.
- Equalizador Gráfico - agora, estamos todos familiarizados com o que um equalizador gráfico (EQ) faz. O equalizador gráfico do Windows Media Player 12 funciona como esperado, permitindo que você ajuste várias freqüências de som, bem como escolha algumas predefinições.
Se você não sabe o que está fazendo, sua melhor opção é escolher uma predefinição de acordo com o tipo de música que está ouvindo. Clique no texto no canto superior direito com a seta ao lado (provavelmente, leia Padrão no início) para ver sua lista de predefinições. Essas predefinições farão o melhor para otimizar as freqüências de acordo com o gênero (por exemplo, Rock aumenta os altos e baixos para acomodar as músicas de vocal, bateria, baixo e guitarra, enquanto o Speech foca no mid-range enquanto diminui a fim, onde aqueles hissy s-sons vivem). Como você verá, os controles deslizantes mudam automaticamente para o lugar quando você escolhe uma predefinição.
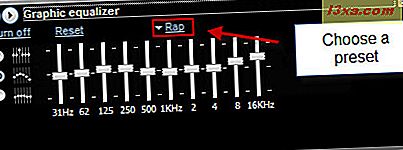
Como alternativa, você pode usar a configuração personalizada e mover os controles deslizantes. A predefinição será automaticamente ativada quando você começar a brincar com os controles deslizantes.
Existem três maneiras de mover o controle deslizante:
- Mova os controles deslizantes de forma independente - apenas um controle deslizante se moverá quando você clicar e arrastá-lo para cima ou para baixo.
- Mova-se junto em um grupo solto - mover um controle deslizante fará com que os controles deslizantes de cada lado também se movam para cima ou para baixo para criar uma forma de onda. O ajuste de grupo solto faz uma curva mais curva.
- Mexa-se em um grupo tight - mover um slider fará com que os sliders de cada lado também se movam para cima ou para baixo para criar uma onda mais gradual. A configuração rígida do grupo cria um arco menos dramático. Na captura de tela, estamos usando o modo tight. Observe a onda criada em torno do controle deslizante que está sendo movido.
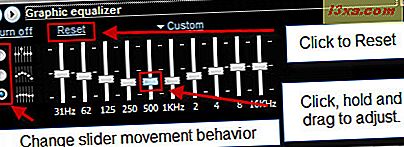
Você pode mover os controles deslizantes em tempo real para descobrir o que soa bem. Se você realmente fez uma bagunça, clique em Redefinir para colocar tudo de volta ao normal.
Nota: embora exista uma quantidade volumosa de leitura sobre as configurações de EQ (a maioria das quais é voltada para gravação e produção), não há configuração de EQ "melhor", especialmente quando você considera diferenças de hardware e gosto. Para aqueles que realmente querem entender a diferença entre as bandas, confira o teste de treinamento de frequência discriminativa e esta visão condensada da equalização. - SRS Wow Effects - eles permitem que você melhore o desempenho de som de baixa frequência (baixo) e estéreo (ou seja, o movimento panorâmico entre os canais esquerdo e direito). As opções aqui são bastante simples também.
Mova o controle deslizante TruBass para a esquerda para reduzir o efeito de baixa frequência e mova-o para a direita para aumentar os sons de baixa frequência.
Mova o controle deslizante WOW Effect para a esquerda para diminuir o desempenho do som estéreo e mova-o para a direita para aumentá-lo. Este aprimoramento cria mais um efeito de "som surround".
Por último, você pode ter SRS Wow otimizar para o seu tipo de alto-falante, clicando no texto no canto superior esquerdo com a seta ao lado dele. Escolha entre alto-falantes normais, fones de ouvido ou alto-falantes grandes.
Você pode melhorar o desempenho de som de baixa freqüência e estéreo ativando os efeitos SRS WOW.
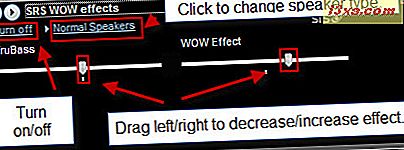
O único problema com os efeitos do SRS WOW é que eles não podem ser aplicados à reprodução de DVD.
- Configurações Dolby Digital - essas configurações são semelhantes à configuração do tipo de alto-falante nos efeitos SRS Wow. No entanto, essas configurações afetam apenas o conteúdo Dolby Digital (por exemplo, muitos DVDs possuem som Dolby Digital, como as prequelas de Star Wars). Neste menu, você pode escolher entre três predefinições diferentes:
- Normal - reduz o alcance total do Dolby Digital para uma reprodução mais silenciosa.
- Noite - aumenta o diálogo enquanto reduz os outros sons. Bom para laptops.
- Teatro - aumenta a gama dinâmica de todos os sons para diferenças mais dramáticas entre sons suaves e altos e uma experiência de audição mais completa. Bom para sistemas de home theater.
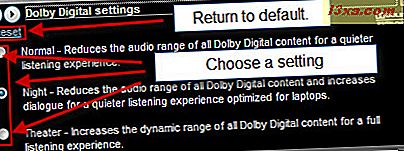
Escolha sua opção para ativá-lo. Clique em Redefinir para retornar as configurações ao normal.
Outros aprimoramentos de reprodução para áudio e vídeo
Além disso, o Windows Media Player 12 permite alterar a velocidade de reprodução de arquivos de áudio e vídeo, bem como ajustar as cores e o nível de zoom dos vídeos. Nesta seção, mostraremos como usar esses dois recursos.
- Configurações de Velocidade de Reprodução - ajustar a velocidade de Reprodução permite que você encontre uma determinada parte dentro de uma música ou vídeo ou simplesmente reduza a velocidade de um arquivo para uma análise maior ou aumente a velocidade para efeito cômico (por que outro motivo você faria isso?). Existem algumas maneiras diferentes de fazer isso.
Você pode avançar um arquivo clicando e mantendo pressionado o botão Avançar até que a música comece a avançar rapidamente. Solte o botão para retomar a reprodução normal.
Rebobine um arquivo clicando e segurando o botão Anterior até a música começar a retroceder. Solte para retomar a reprodução normal. ( Nota: O retrocesso só se aplica a arquivos de vídeo).
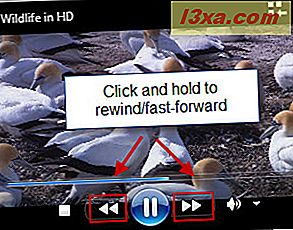
Você também pode alterar a velocidade de reprodução no menu Aprimoramentos . O controle deslizante começa em 1.0, que é a reprodução normal. Mover o controle deslizante para 0, 5 reproduz a metade da velocidade. Mover para um número negativo reproduz o arquivo ao contrário. Mover o controle deslizante para um número maior que 1.0 acelera a reprodução. Marque o botão Snap deslizante para velocidades comuns para selecionar rapidamente velocidades como meia velocidade, velocidade dupla, etc. Você também pode escolher velocidades comuns clicando em Lento, Normal ou Rápido no canto superior esquerdo.
Além disso, você pode avançar ou reverter um quadro por vez clicando nas setas na parte inferior. Isso se aplica apenas aos arquivos de vídeo suportados.
- Configurações de vídeo - por último, o Windows Media Player 12 também permite ajustar as configurações de matiz, brilho, contraste e saturação e zoom durante a reprodução de vídeo. Arraste os controles deslizantes para a esquerda e direita para ajustar as configurações. Para esses recursos, uma imagem vale mais que mil palavras - então confira a demonstração da Microsoft dessas configurações de vídeo no Microsoft.com.
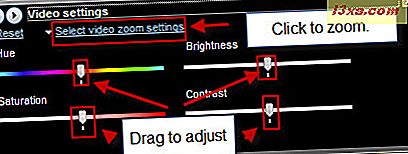
Há também algumas configurações de zoom de vídeo autoexplicativas que podem ser acessadas clicando no texto no canto superior esquerdo. Você também pode ampliar rapidamente para 50% pressionando ALT-1, 100% pressionando ALT-2 e 200% pressionando ALT-3.
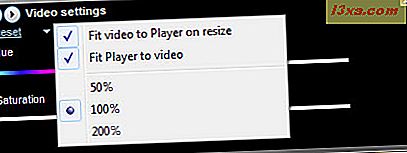
Como alternativa, você pode clicar com o botão direito na janela Now Playing durante a reprodução e selecionar Video para escolher as configurações de zoom.
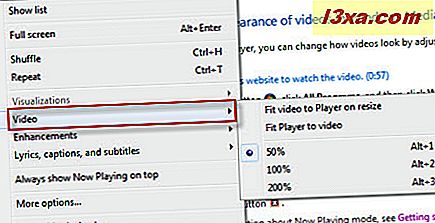
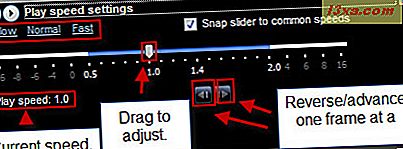
Conclusão
Como você pode ver, o Windows Media Player 12 não é apenas um player versátil para todos os tipos de arquivos de áudio e vídeo, mas também um aprimoramento de reprodução completo. Nós encorajamos você a brincar com as várias configurações e descobrir o que soa melhor para o seu ouvido com a sua configuração. Lembre-se: Você sempre pode clicar em Redefinir para retornar ao normal, então não há nada a perder.